In word processing, a section is a portion of a document in which you set certain page formatting options, which may be different from those applied to other parts of the document. A document can contain at least one section and as many sections as possible. A section can be as short as a single paragraph or as long as a whole document, and each section can contain its own formatting. Also, each section inherits the formatting that is applied to the entire document, before it was divided into sections. But the different formatting you later apply to each section finally replaces the similar ones inherited from the document before dividing it into sections.
 |
| Fig: A multiple sectioned document |
Dividing a Document into Sections
When you start a new document in Word, the entire document consists of only one section. Thus, when you view the document in Normal view, you don't see any section breaks. If you intend to to apply different page formatting options (such as a different page orientations, margins, paper sizes, columns, etc) to different parts of the document, then you must divide the document into sections. In Word, you can either use the Break command on the Insert menu to manually divide a document into the number of sections you want, or Word can automatically create a new section for you, if you apply to a part of the document, a page formatting which is different from the one applied to other parts of the document. For example, if your document is using the portrait orientation, but the content of a particular page in the document cannot adequately fit horizontally into the portrait-oriented page, you might want to change the orientation of that page to landscape. When you do that, Word will automatically create a new section for that page and from that point forward, until you change the orientation again. Also, Word will automatically insert a section break when you select text in a portion of the document and change the number of columns, or create a table of contents, table of authorities, table of figures, or an index. When a new section is created, Word inserts into your document a nonprinting double-dotted line, indicating the position of the section break. You can see the section breaks in Normal view, or in Print Layout view if you enable the Show/Hide button (¶). Within the nonprinting double-dotted line that indicates a section break is a nonprinting text, with a part enclosed in parentheses indicating the type of section break, e.g, Even page, Continuous, etc. A section break stores the section formatting for the text above it, and also means the end of the section containing the text above the section break.
 |
| Fig: Page showing a section break in Normal view |
Dividing a document into sections will enable you to apply formats that affect only a specific part of the document. When you divide a document into sections, you will be able to change any of the following page formats/elements in a different parts of the document:
|
Inserting a Section Break
1. Position the insertion point in the position where you want to start a new section.
2. On the Insert menu, click Break.
The Break dialog box is displayed.
3. Under Section break types, click the option that describes where you want the next section to begin.
4. Click OK.
With that, a new section is created. In Normal view (or if you enable the Show/Hide button (¶) in Print Layout, Web Layout, or Outline view), you can identify this with a nonprinting double-dotted line which Word inserts into the document above the position of the insertion point.
 |
| Fig: Inserting a section break |
Deleting a Section Break
To delete a section break, you must switch to Normal view. You can also do the same in Print Layout, Web Layout, or Outline view, provided the Show/Hide button (¶) is enabled. You've learned that a section break stores the section formatting for the text above it, and that it also means the end of the section containing the text above the section break. This being the case, deleting a section break then means deleting the section formatting for the text above it. Since it will be kind of 'unfair' leaving the stripped text of any section formatting, Word 'mercifully' makes the text become part of the section that follows it, as well as take on the section formatting of the 'fostering' section. In other words, when you delete a section break, you delete the section formatting for the section preceding the section break, and the text, as a result, becomes part of the section that follows it, and at the same time, assumes the formatting of that section. In light of this, be careful while deleting section breaks in Word. However, you can still use the Undo command to restore a section formatting you inadvertently deleted, before you close the document. To delete a section break, please follow these steps:
1. First, switch to Normal view by clicking Normal on View menu.
The document is now displayed in Normal view.
2. Select the section break you want to delete by clicking on it.
3. Press DELETE.
The dotted line is removed, meaning the section break has been successfully removed.
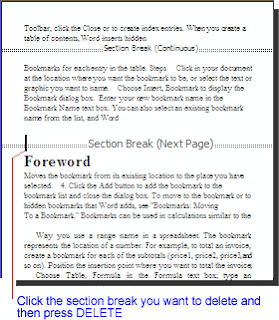 |
| Fig: Deleting a section break |
Note: From experience, I've found that pressing BACKSPACE does not delete a section break in Word XP 2002. So make sure you press DELETE instead of BACKSPACE.
Controlling Section Breaks
When you click the Break command to insert a section break, Word displays the Break dialog box, which offers you a number of options. In the Break dialog box, under Section break types, are the following options: Next page, Continuous, Even page, and Odd page. These options enable you decide where you want a section to begin. Each of the following headings explains the respective option for creating a section break. Being conversant with the behavior of each, or what effect each would have if selected, will enable you choose the appropriate option when creating a section break. Under each heading are helpful tips to help you realize when choosing any of the options is appropriate. As for the first three options - Page break, Column break, and Text wrapping break - under Break types in the Break dialog box, more light is going to be shed on each of them later in this tutorial, or blog.
Next Page
If you choose this option, Word breaks the page (by inserting a section break) before the insertion point, but starts the new section on the next page.
See the following images for illustration.
 |
| Fig: In Print Layout View ........................................................................... Fig: In Normal View I |
Tip: Use the Next page option on a part of a document that will require that you change page formats such as page orientation, margins, paper type, vertical alignment of text, page borders, etc.
Continuous
If you choose this option, or if Word automatically applies it, Word inserts a section break before the insertion point (in Print Layout view), and then begins the new section on the same page. This being the case, you may find it hard to notice the break position in Print Layout view, because text in the preceding and in the new sections follow so closely that you may think they merely fall within different paragraphs. You will have to switch to Normal view (or enable the Show/Hide button (¶) in any other view) before you can visibly see the positions of each section break. As long as the paper size, and page orientation settings on adjacent sections which are separated by Continuous section break remain the same (common), text in such sections will continue to be continuously accommodated on the same page. However, the moment you apply a different paper size or page orientation to any of the adjacent sections sharing a common page, Word will automatically overrule your Continuous section break choice, separate the sections, superimpose the Next page section break option, and begin the affected section on a new page. Simply put, if two sections have different settings for paper size or page orientation, Word will begin the new section on a new page, even if you select the Continuous option in the Break dialog box.
See the following images for illustration. |
| Fig: Continuous section break. Word inserts a section break and begins the new section on the same page |
Tip: Insert a Continuous section break at the end of a document that is divided into columns where the last column does not fill to the end of the page. Also, use the Continuous section break option if the differences in page formatting settings between the current section and the new section you are about creating are any of line numbering, margins, or number of columns. Two or more sections can remain on the same page even if they have different margin settings, number of columns, or if some have line numbers while others have none. If the preceding section contains multiple columns, Word balances the columns above the section break, and then fills out the page with the new section.
Even Page
Choosing this option, Word inserts the section break (the double-dotted line) before the insertion point (in Print Layout view), and begins the new section on the next even-numbered page. I hope you still remember what an even number is. An even number is an integer (number) that can be divided by 2 without a remainder, e.g 0, 2, 4, 6, 8, ..., etc.
 |
| Fig: In Print Layout view |
For example, if on page 3 you choose the Even page option in the Break dialog box, Word will break the current section in page 3 and and then go to page 4 to begin the new section. However, if the section break falls on an even-numbered page, Word will leave the intervening odd-numbered page blank, and start the new section on the next even-numbered page. For instance, if the insertion point is on page 2 when you choose the Even page option, Word will skip page 3 (and leave it blank, of course), and begin the new section on page 4.
See the following images for illustration. |
| Fig: In Print Layout view. new section starting on the next even-numbered page |
Tip: This type of section break is most ideal for use for chapters (or other major sections such as Appendix, Index, Glossary, etc) that begin on even-numbered pages. So try forming the habit of using this option (or the Odd page option) for chapters or other important segments of a document, for a consistent and professional look.
Odd Page
This behaves similar to, and has all the effects and uses as the Even page option, EXCEPT that the new section begins on the next odd-numbered page.
Word leaves the intervening even-numbered page blank and starts the new section on the next odd-numbered page if the section break falls on an odd-numbered page. Don't forget, odd-numbered pages are pages like, page1, page 3, page 5, page 7, etc.
See the following images for illustration. |
| Fig: In Print Layout view.Odd page section break |
Word leaves the intervening even-numbered page blank and starts the new section on the next odd-numbered page if the section break falls on an odd-numbered page. Don't forget, odd-numbered pages are pages like, page1, page 3, page 5, page 7, etc.
 |
| Fig: In Print Layout view. new section starting on the next odd-numbered page |
You must have noticed that on most professionally created textbooks, all new chapters start on either an even-numbered page, or on an odd-numbered page. They are never used together.
How to Change the Type of Section Break
You can easily convert the way a section breaks from one form to another. This topic teaches you how. For example, you can change a section break from Continuous to New page, and vice versa.
- Click in the section you want to change.
- On the File menu, click Page Setup, and then click the Layout tab.
- In the Section start box, click the option that describes where you want the current section to begin.
- Click OK.
 |
| Fig: Click the section to be changed and then display the Page Setup dialog box |
Formatting a Section
As you create a document in Word, you apply different kinds of formatting to relevant elements of the document. Some of the formats affect only characters; some affect entire paragraphs; while some affect as large as an entire section or document. Do not forget that a section can be as short as a paragraph, or as long as an entire document. Formats such as margins, page orientation, page size, headers or footers, columns, line numbering, etc are applied to and affect sections in a document. Each section can be formatted differently. The formats applied to a section are stored in the section break that is placed below the content of that section. So when you delete a section break, you also delete the section formatting for the section containing the text above the section break. As a result, the text in the section whose section break you just deleted becomes part of the text (section) below the section break before it was deleted, and also assumes the formatting of that section. Simply put, deleting a section break means deleting the section formatting for the section preceding the section break. This results in the text in the affected section becoming part of the section that follows, and the text also taking on the formatting of that section. However, before you close the document, you can still use the Undo command to restore a section break you deleted by accident.
Just as character or paragraph formatting can be copied or saved, and transferred to other characters or paragraphs, respectively, in Word, you can also copy section formatting and transfer it to another part of a document. Also, you can save a section break and the formatting it contains and reuse it in future on the same or other documents. I shall share these tips with you later in this tutorial.
Even though each section can be formatted differently, some section formats can still be commonly used by the various sections making up the document. Since, in the face of diversity in section formatting, the various sections can still have some formats in common, a faster and normal procedure in section formatting should be like this:
- Before ever you divide the document into sections, set the formatting options you know will apply to most of the sections.
- After this, go ahead and divide the document into sections. Each section, will as a result, retain and have the settings you have just applied.
- Finally, customize or apply the different formats you want for each section.
How to Copy, Cut and Paste a Section Break
You can copy or cut a section break and reuse it by pasting it into a new location in the same or other Word documents. When you copy or cut a section break, you are in effect copying or cutting the section formatting for the text above the section break. And when you finally paste it into a new location, the text above the section break assumes the formatting contained in the section break. Note that cutting a section break will have the same effect on the text above the section break as when you actually delete the section break. Here are the steps for copying or cutting and pasting a section break.
- First, switch the document to Normal view by choosing Normal in View menu.
- To highlight a section break, move the pointer to the white space at the left of the section break you want, and then click when the pointer changes to a right-pointing arrow.
- To cut or copy the highlighted section break, click either Cut or Copy on the Standard toolbar. Alternatively, select the commands from the Edit menu, or Press CTRL + X to cut, or CTRL + C to copy.
- To paste the section break and the formatting it contains, position the insertion point in a desired location (below a block of text that is to take on the formatting of the section break you are pasting), and then click the Paste button on the Standard toolbar. You can, alternatively, choose the Paste command from the Edit menu, or press CTRL + V to paste the section break.The text above the pasted section break now takes on the formatting contained in the section break.
 |
| Fig: Copying or cutting and, pasting a section break |
How to Save a Section Break and the Formatting It Contains
If you like the formatting applied to a particular section and you'd like to reuse it in future, you can save it as an AutoText entry. Here are the steps:
- Highlight the section break you want to store as an AutoText entry.
- On the Insert menu, point to AutoText, and then click New. Alternatively, press ALT + F3. The Create AutoText dialog box is displayed.
- Type a name for the AutoText entry in the box provided.
- Click OK.
 |
| Fig: The Create AutoText dialog box |
How to Retrieve and Reuse a Section Break Stored as an AutoText Entry
- Position the insertion point in a location (below a block of text that is to take on the formatting of the section break you are pasting) where you want a new section to start.
- On the Insert menu, point to AutoText, and then click the name with which you stored the section break as an AutoText entry.
- If the name of the AutoText you want is not included in the AutoText submenu, you can insert the AutoText entry by doing the following:
- On the AutoText sub-menu, click AutoText, and then click the AutoText tab in the AutoCorrect dialog box that displays.
- Type the name of the AutoText entry in the Enter AutoText entries here box.
- Click the Insert button.
 |
| Fig: The AutoCorrect dialog box, displaying the AutoText tab page |
The section break is now inserted and the text above the section break (or before the insertion point) now takes on the formatting contained in the section break inserted through the AutoText entry.
How to Delete a Section Break Stored as an AutoText Entry
If you feel you will no longer need a section break you have saved as an AutoText entry, you can delete it at any time. Doing so will not affect the sections you have created with it.- On the Insert menu, point to AutoText and then click AutoText on the submenu.
The AutoCorrect dialog box is displayed. - Click the AutoText tab.
- Type the name of the AutoText entry you want to delete, and then click the Delete button.
- Click OK or Close to close the dialog box.
Later in this blog, I will be sharing with you the steps in assigning a shortcut key or button to an AutoText entry.
Thank you for taking your time to read this tutorial. Please check back again for updates and helpful tips. Your visits will surely be worth it. I sincerely appreciate your visits and presence here. If you are finding these tutorials and tips informative and helpful, please kindly recommend this blog to your friends. If, on the other hand, there is any area you feel improvement is needed, please kindly forward a piece of advice. These will be highly welcomed and appreciated. If you did not find the information you are looking for in this blog, please feel free to leave a question using the comment link or box below. I will also appreciate comments from you. Your comments will be promptly reviewed and published and your questions speedily looked into and answered in the best possible manner. Thanks.




What an informative post! you can't believe how much i've learned from this. Before now i didn't really know it was possible to save and reuse a section break. Thanks for sharing this tip. i stumbled upon your blog by chance. Actually, I was searching for ms Word tutorials that teaches how to work with section breaks in Word 2007. even though this version of word is much different from Word 2007, i've learned something anyway. i'd be glad if you can start posting on Word 2007 or later.
ReplyDeleteI am glad you found, at least, something helpful in this post. Thanks for the comment. I'm already pulling resources together to start posting on Word 2007 and Word 2010. Thanks for the advice.
ReplyDeleteHelpful content but the moving dots in your background is very distracting.
ReplyDelete@Anonymous: I appreciate your visiting this page. Thanks also for the observation regarding the 'falling' dots. I'll definitely do something about it soon. Pls visit again. Thanks.
ReplyDeleteGood post... unfortunately, I'm searching for a way/method of identifying section breaks. I have 43 section breaks in a 28-page User form (.doc). I can unprotect an area (section) simply by UNchecking in the 'Select section' dialogue box. But I have no way to determine if "section 31" should be protected or unprotected because I do not know the area the section break defines.
ReplyDeleteSo.. again, good info in a concise post! Just not what I was looking for. :-(
And the falling dots are still a distraction.
gary b
Hi Gary
DeleteIt would be nice to know if you discovered an answer to your problem above, however, I do have a kind of work-around if you (or others like us) have not found the perfect answer:
1. Protect the sections as you think they should be done (unless you have other reasons for inserting breaks, in principle they should be alternately protected/unprotected).
2. Apply protection to the doc.
3. View the doc in draft mode - the section breaks are displayed, and are labelled according to their status (e.g. "Section Break (Continuous)" and.... "End of Protected Section" - its not what we really want/need, but it does make checking a bit easier.
Thank you, Mark Walters, for your contribution. It is most appreciated.
Deletethanks
ReplyDeleteYou are perfect as a teacher..thank you
ReplyDeleteWhere can I find a list of untrusted locksmith businesses?
ReplyDelete24hr emergency locksmith exeter
Amazing things here. I'm very satisfied to see your post.
ReplyDeleteThanks so much and I am taking a look ahead to touch you.
Will you please drop me a e-mail?
Feel free to surf to my webpage :: seo Google
Howdy! This is my first visit to your blog! We are a collection of volunteers and starting a new initiative in a community in the same niche.
ReplyDeleteYour blog provided us beneficial information to work
on. You have done a outstanding job!
my website senuke xcr crack
Thank you for this information on section breaks. I have found another issue with them however:
ReplyDeleteI have noticed that if I put in an odd page section break and then protect the document with a password it automatically changes the type of section break to End of Protected Section. Which of course means it doesn't work. Is there any way to prevent this and put an odd page section break in a protected document?