Create a Dropped Initial Capital Letter
The Drop Cap command on the Format menu is used for creating a formatting effect in which the first character, or word of a selected paragraph is enlarged and dropped by a specified number of lines. You can have the large initial capital letter, or word dropped within the text, or in the margin. Also, you can use a graphic instead of a dropped capital letter. Examples of the Drop Cap formatting abound in newspapers or other standard magazines you come across on a day-to-day basis.
 |
| Fig: Paragraphs with dropped characters. The dropped word is also formatted in SMALL CAPS. |
If the large initial letter, or word is dropped within the paragraph text, Word aligns it with the left margin, and then wraps the paragraph text around it. Whereas, if the letter, or word is dropped in the margin, Word places it in the left margin, at the beginning of the first line of the paragraph.
To Create a Large, Dropped Initial Capital Letter, or Word
- Click the paragraph that you want to begin with a large dropped initial capital letter.
To format the first word of the paragraph as dropped capital letters, select the word instead. - On the Format menu, click Drop Cap.
The Drop Cap dialog box is displayed. - Click Dropped, or In Margin.
The pictures in the boxes show how the dropped letter, or word will look like, and be positioned in the paragraph. - Do one or more of the following:
- In the Font box, under Options, choose a font to display the drop cap, or leave it to inherit the current font.
- In the Lines to drop spin box, enter the number of lines you want the dropped capital letter to extend downward from the top line of the paragraph. The default is 3.
- In the Distance from text spin box, enter the amount of space you want between the dropped capital letter and the text in the body of the paragraph. The default is 0.
- Click the OK button.
 |
| Fig: Drop Cap dialog box |
|
|
Use Graphics as Dropped Capital Letters
To use a graphic in place of a dropped capital letter, you must insert the graphic at the beginning of the paragraph. Once you have made the graphic the first character of the paragraph, you can go ahead and apply drop cap formatting to it. You do not have to manually resize the graphic to fit. Word will automatically size it to fit the number of lines you specify.- Position the insertion point at the beginning of the paragraph in which you want to use a graphic instead of dropped capital letter.
- Insert or paste the graphic you want.
- On the Format menu, click Drop Cap, click the options you want, and then click OK.
 |
| Fig: Using graphics as dropped capital letters |
To Remove a Drop Cap from a Paragraph
- Click the paragraph containing the dropped initial capital letter you want to remove.
- On the Format menu, click Drop Cap to invoke the Drop Cap dialog box.
- Click None in the dialog box.
- Click OK.
Apply Additional Formatting on Drop Cap
After creating a dropped initial capital letter (Drop Cap), you can still go further and add additional styling and dazzling embellishing formats to it. Among the formats with which you can easily and appropriately improve the appearance of the Drop Cap are borders, background shading, color, etc. Note that Word invariably automatically adds a frame to the Drop Cap.To embellish the dropped initial capital letter
- Click the Drop Cap character and then click the frame that appears around it.
- On the Format menu, click Borders and Shading.
- Select the borders and shading effects you want.
- Click OK.
- To apply other effects, click the drop cap character and use the appropriate commands.
|
RELATED POSTS
- Paragraph Formatting: Tab Stops, Line Spacing, Paragraph Spacing
- Page Setup: Paper Size, Page Orientation, Margins, and Gutter
- Create Newsletter-Style Layout Using Text Boxes
- Applying Borders and Shading
- Paragraph Formatting
- Character Formatting
Thank you for taking your time to read this tutorial. Please continue to drop by for future updates and helpful tips. Your visits will surely be worth it. I sincerely appreciate your visits and presence here. If you are finding these tutorials and tips informative and helpful, please kindly recommend this blog to your friends. If, on the other hand, there is any area you feel improvement is needed, please kindly forward a piece of advice. These will be highly welcomed and appreciated. Feel free to drop comments or ask questions using the comment box below. Your comments will be promptly reviewed and published and your questions speedily looked into and answered in the best possible manner. Thanks.



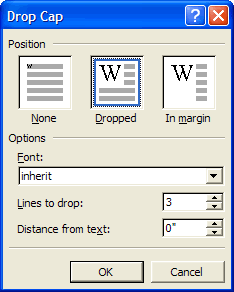



Nice work Man! So if you need a font for work operations then use this;
ReplyDeleteRoyalty Free Fonts