You can format a document in such a way that a page is divided into a number of vertical areas for displaying text. Each vertical area is called a column. Newspaper/newsletter pages are usually displayed in a multiple-column style. In newsletter-style columns, text flows continuously from the bottom of one column to the top of the next. In Word, you can format all or part of your document with newsletter-style columns. Newsletter-style columns can be of equal or unequal width. A page or document can contain a single or multiple columns, and you can also vary the number of columns in different parts of a page, or in pages in a document. To create, view, or change the width of newsletter-style columns, switch to print layout view or print preview. Normal view displays multiple columns in a single column.
Creating Multiple Columns
A multiple-column page contains text displayed in two or more columns of equal or unequal width. Different parts of a single page can contain different numbers of columns. You can change the look of a document by formatting all or part of it in newsletter-style columns. Each part of a document containing a different number of columns has its own section. So, to format a part of a document in a different number of columns, insert section breaks.
The Columns button on the Standard toolbar is used to create columns quickly. When you click the Columns button on the Standard toolbar, Word creates columns of equal width. To create columns of unequal width, and specify other options, use the Columns command on the Format menu.
When you execute the Columns command, only the section that contains the insertion point receives the column formatting. If you have not divided the document into sections, Word formats the entire document in the number of columns you specified. If you select a portion of text and then choose the Columns command, Word inserts section breaks at the beginning and end of the selected text and applies the column format just to the selected text in the newly created section.
To view or move section breaks, switch to Normal view, or in Print Layout view, click the Show/Hide button on the Standard toolbar.
To create columns of equal width
- In print layout view, do one of the following:
- If your document contains only one section and you want to format the entire document in newsletter-style columns, click anywhere in the document.
- If you want to format only part of your document in newsletter-style columns, select the text you want to format in columns.
- If your document has more than one section, position the insertion point in the section where you want to format the text in newsletter-style columns.
- On the Standard toolbar, click the Columns button, drag to the right to select the number of columns, and then release the mouse button.
Create a Banner Headline
A banner headline is a heading that spans newsletter-style columns. It is a single-column text, and you can add it above newsletter-style columns in a multiple-column document. A story in a typical newsletter can span multiple columns. Create a banner headline to span the top of all the columns spanned by a particular story or article in a document or newsletter. Doing so will help readers know where one story begins and ends and where another begins.
Here are the steps to create a heading that spans newsletter-style columns in Word.
- Switch to print layout view, if you are not in print layout view already.
- Do one of the following:
- If heading text already exists, select it.
- If heading text does not already exist,
- Click the beginning of the leftmost column, type the heading, and then press ENTER.
- Select the heading text.
- On the Standard toolbar, click the Columns button, and then drag to select a single column.
- While the text is still selected, apply formats (such as font, font size, bold, or center) to the headline by clicking the appropriate buttons on the Formatting toolbar.
Alternatively, apply a heading style.
Such formatting will make the headline stand out.
Columns and Paragraph Indents
Word retains paragraph indents after you format text in newsletter-style columns. As a result, paragraphs that contain indents may not appear as you expected. For instance, if you create multiple columns using the Columns button on the Standard toolbar, columns in paragraphs that contain indents may look narrower or wider than columns in paragraphs that contain no indents. Remember that when you click the Columns button on the Standard toolbar, columns of equal width are created.
To remove indents, select the text or position the insertion point in the indented paragraph and drag the indent marker until it aligns with the column marker.
Creating Columns of Unequal Width
To create newsletter-style columns of unequal width, use the Columns command on the Format menu. In the Columns dialog box, you can specify the exact measurement you want for the width of each column. Using sections, you can vary the number and width of columns within a document or on a page.
Word provides five preset formats in the Columns dialog box for creating columns, but two of these are for creating columns of unequal width. The Left preset format makes the left column narrower than the right column; the Right preset makes the right column narrower. In both formats, the wide column is twice as wide as the narrower column.
Follow these steps to create two columns of unequal width
- In print layout view, do one of the following:
- If your document has only one section and you want to format the entire document in newsletter-style columns, position the insertion point anywhere in the document.
- If you want to format only part of your document in columns, select the text you want to format in columns.
- If your document contains more than one section, click anywhere in the section you want to format the text in newsletter-style columns.
- On the Format menu, click Columns.
The Columns dialog box is displayed.

Fig: Creating columns of unequal width using preset formats in the Columns dialog box - Under Presets, click Left or Right.
To specify measurements for columns of unequal width, type or select measurements under Width and Spacing. - Click the OK button.
To specify exact column width, see "Specifying Exact measurements," later in this post. To control column width by dragging column markers on the ruler, see "Changing Column Width and the Space Between Columns," later in this post.
To create more than two columns of unequal width
- In print layout view, do one of the following:
- If your document has only one section and you want to format the entire document in columns, position the insertion point anywhere in the document.
- If you want to format only part of your document in columns, select the text you want to format in columns.
- If your document contains more than one section, position the insertion point in the section you want to format its text in columns.
- On the Format menu, click Columns.
The Columns dialog box is displayed. - In the Number of Columns box, type or select the number of columns you want.
- Clear the Equal Column Width check box.
- Under Width and Spacing, type or select a measurement in the Width box or Spacing box for each column.
The Spacing box adjusts the space to the right of the column. - Click the OK button.
Specifying Exact Measurements
If you create multiple columns using the Columns button on the Standard toolbar, or you select one of the preset formats in the Columns dialog box, columns of default width and space are created. If you prefer not to use the preset formats, display the Columns dialog box by clicking the Columns on the Format menu, and then specify the number of equal or unequal columns you want, as well as control the width of each column, and the amount of space between columns.
Changing Column Width and the Space Between Columns
You can change the width and space between newsletter-style columns using either the horizontal ruler, or the Columns dialog box. Dragging the column markers on the horizontal ruler, you can quickly modify the width of individual columns. The Columns dialog box, however, enables you to specify exact measurements for column widths and spacing.
Here are the steps to change column width and space between columns using the horizontal ruler
- Display the document in print layout view, if you have not done so already.
- If your document is divided into sections, position the insertion point anywhere in the section you want to change.
- Drag a column marker on the horizontal ruler to adjust the column width or the space between columns.
NOTE
- If the columns you are modifying their width are of equal width created with the Columns dialog box, dragging the column markers on the horizontal ruler changes the width of all columns.
- If you create columns (of equal width) using the Columns button on the Standard toolbar, only the column whose markers you drag will change in width.
- If columns are of unequal width, only the column whose markers you move changes in width.
- As you drag column markers to change the width of a column, the space between it and the adjacent column changes as well.
- To change the width of a column without changing the space between it and the adjacent column, drag the Move Column handle on the horizontal ruler.
- You cannot drag a column marker beyond the marker of an adjacent column, when modifying columns of unequal width. Instead, you must first drag the column marker of the adjacent column to make it narrower.
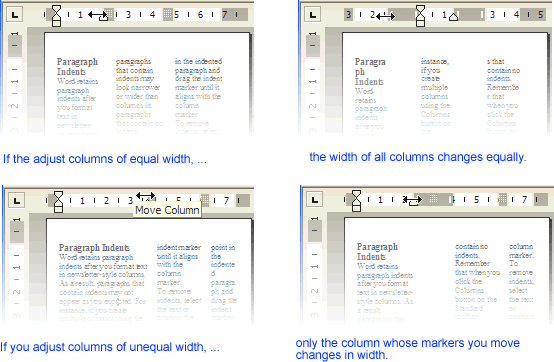 |
| Fig: Dragging column markers on the ruler to adjust column width and spacing |
Here are the steps to specify exact measurements for column widths and spacing
- In print layout view, click in the section you want to change, if the document contains multiple sections.
- On the Format menu, click Columns.
The Columns dialog box appears. - Under Width and spacing, locate the column number under Col # of the column you want to change.
- Type or select a measurement in the Width box or Spacing box for column.
The Spacing box adjusts the space to the right of the column. - Click OK when you are through changing the width and space for each column.
 |
| Fig: Specifying exact measurements for column width and spacing |
Changing Between Columns of Equal and Unequal Width
You can easily convert newsletter-style columns of equal width to newsletter-letter style columns of unequal width, and vice versa. To change between columns of equal and unequal width, here are the things you should do.
- Click in a column of text in the section you want to change.
- On the Format menu, click Columns.
The Columns dialog box appears. - Do one of the following:
- To make columns have equal width, click the Equal Column Width check box, to put a check mark in it.
- To make columns have unequal width, clear the Equal Column Width check box, and then adjust the width of each column separately.
- Click OK.
Using the ruler
- To change columns of equal width to columns of unequal width quickly, click each column in the section you want to change, and then drag its column markers on the ruler.
- To change columns of unequal width to columns of equal width quickly, click in any column in the section you want to change, click the Columns button on the Standard toolbar, and then drag right and select the exact number of columns already existing in the section.
Changing the Number of Columns
Word makes it pretty easy to increase or decrease the number of columns in a section anytime you want. Here are the simple steps you should take to change the number of newsletter-style columns in a section in a document.
- In print layout view, do one of the following:
- If you want to change the number of newsletter-style columns in only a part of your document, select the text you want.
- If your document contains only one section and you want to change the number of newsletter-style columns in the entire document, click anywhere in the document.
- If your document contains more than one section, and you want to change the number of newsletter-style columns in the entire document, click the Select All on the Edit menu, or press CTRL + A.
- If your document has more than one section, click in the section, or select multiple sections in which you want to change the number of newsletter-style columns.
- Do one of the following:
- If the columns are of equal width, click the Columns button on the Standard toolbar, and drag to select a new number of columns you want.
- If the columns are of unequal width, click Columns on the Format menu, type or select a new number in the Number of columns box in the Columns dialog box, and then click OK.
Adding Vertical Lines Between Columns
Adding vertical lines between columns of text help add emphasis and clarity, and can of course, add beauty and interest to the page. Vertical lines added are as long as the longest column on the page or, the longest column in the section - if the page has more than one section. Among the various document views in Microsoft Word, it is only in print layout view and print preview you can see the vertical lines on screen.
 |
| Fig: Document showing vertical lines added between columns |
Use these steps to add vertical lines between columns
- In print layout view, click in the section that contains the columns to which you want vertical lines added.
- On the Format menu, click Columns.
The Columns dialog box appears. - Click the Line between check box, and then click OK.
 |
| Fig: Columns dialog box, showing setting for adding vertical lines between columns |
Controlling Column Breaks
A column break is the point in the text where one column ends and the next column begins. Microsoft Word automatically distributes columns on the pages, but you can force the start of a new newsletter-style column by inserting a column break where you want one column to end and the next column to start. To prevent unwanted column breaks between paragraphs or between a paragraph and a graphic that you want to stay together, use the Paragraph dialog box.
Use these steps to force the start of a new column
- In print layout view, click where you want to start the new column.
- Do one of the following:
- On the Insert menu, click Break. Under Break types, click Column break, and then click OK.
- Press CTRL + SHIFT + ENTER
To keep text and graphics together in a column
- In print layout view, select the paragraph or graphic you want to keep with the paragraph following it.
- On the Format menu, click Paragraph.
The Paragraph dialog box is displayed. - Click the Line and Page Breaks tab.
- Under Pagination, click the Keep With Next check box, and then click OK.
Balancing Columns on a Page
When you create newsletter-style columns, you may find that the last column at the end of a section or page is only partially filled with text. This happens when the amount of text on the page or section is not sufficient to have text evenly distributed among all columns. You can balance the text among columns by inserting a continuous section break at the bottom of the last column, which distributes the text evenly so that a new section can begin on the same page. As a result, newsletter-style column lengths are balanced on page, leaving the bottoms of all columns within one line of each other.
 |
| Fig: Distributing newsletter-style columns evenly on a page |
The steps to balance newsletter-style column lengths on a page are highlighted below
- In print layout view, position the cursor at the end of the text in the columns you want to balance.
- On the Insert menu, click Break.
The Break dialog box is displayed. - Under Section break types, click the Continuous radio button.
- Click OK.
Word inserts a continuous section break, and balances the text equally among the columns.
Note To force a new page to begin where you've inserted a continuous section break (after the balanced columns), switch to Normal view, position the insertion point after the continuous section break, and then insert a hard page break.
Remove Newsletter-Style Columns
- In print layout view, click in the section or select multiple sections from which you want to remove newsletter-style columns.
- On the Standard toolbar, click the Columns button, and then drag to select a single column.
Combining Graphics with Text Columns
Like you usually see on newspaper pages, you can improve the beauty of page, or get a more interesting page layout, by inserting a graphic that can occupy a portion of a column, an entire column, or spans multiple columns of text. As with a banner headline, a graphic combined with text columns can help emphasize the information in the columns of text in a page.
 |
| Fig: Graphics combined with text columns |
To combine graphics with text column
- Position the insertion point in the column in a section where you want to add a graphic.
- On the Insert menu, point to Picture, click From File, locate and click the picture you want, and then click OK.
Alternatively, on the Drawing toolbar, click either Insert Picture or Insert Clip Art, and then select the graphic you want in the task pane. - With the graphic still selected, specify a text wrapping option by clicking the Text Wrapping button on the Picture toolbar that is displayed, and then click an option such as Square, Tight or Through.
- Drag the graphic to position it where you want it to be: whether to occupy a portion of a column, an entire column, or span multiple columns of text.
To resize the graphic, click the Resizing handles and then drag appropriately.
RELATED POSTS
- Paragraph Formatting
- Paragraph Formatting: Tab Stops, Line Spacing, Paragraph Spacing
- Pagination: Background Pagination, Page Breaks, and Controlling Pagination
- Section Breaks: Create or Insert, Delete, Control, Format, Cut, Copy, Paste, Save and Reuse as AutoText Entry







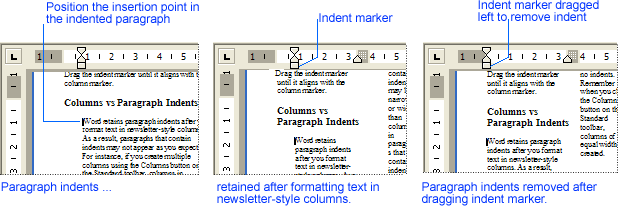




No comments:
Post a Comment
Did you find this post helpful?
Please comment, or share your opinions.
Have a word of advice? Please offer suggestions.
Thanks for visiting.