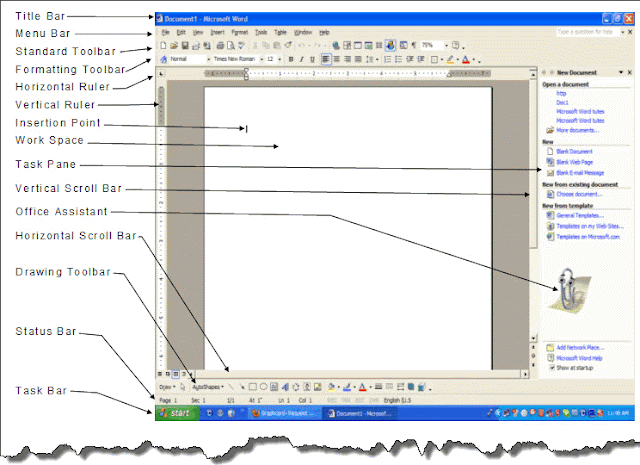Microsoft Word XP 2002 Window (Screen)
Having started Word, a new, blank document, like the one shown below, immediately appears on the screen. The Word window, as you can see, is made up of several parts (elements). This tutorial identifies and explains the features as well as the uses of each of the various major elements making up the Word XP 2002 window.
Having identified each of the currently visible major elements of the Word XP 2002 window, the following sections will give you short, but detailed, description of each labeled part of the typical Word XP 2002 window.
Title Bar
The Title Bar is the colored/gray horizontal bar at the top of the window. From the left, it displays the control menu box (Word icon), the name of the current document (e.g. Document1), the program name (i.e. Microsoft Word), and the utility buttons - Minimize, Maximize/Restore Down, and Close.
Click the Minimize button to reduce the current window to its smallest size, i.e., a button/tab on the Windows Task bar.
The middle button (Maximize/Restore Down) performs two functions: the Maximize button (showing a single square), is used to enlarge the window to fill up the entire screen so that no part of the Windows desktop or other program's window is visible; while the Restore Down button (the one showing two overlapping squares), when clicked, returns the window to its previous size and position as it was before the Maximize button was clicked.
The (red) Close button is used to quit (exit/close) the Word program when you are through working with the document/program.
Menu Bar
The Menu bar, by default, is displayed directly below the Title bar. It consists of nine menu names - File, Edit, View, Insert, Format, Tools, Table, Window, and Help. This is the part where all the commands needed to perform tasks in the Word environment can be assessed. Each of the menu bar items displays drop-down sub-menus when clicked. These sub-menus offer a list of options (commands) associated with that menu bar item and which can be selected to perform the associated task.
Located at the extreme right of the title bar is an X button. This button is used to close the active document, rather than the Word window itself.
Standard Toolbar
The Standard Toolbar is often docked directly below the Menu bar. It contains smart icons which provide shortcuts to certain Menu bar commands, e.g. New Blank Document, Save, Open, Print, Undo, etc. Clicking on any of the icons helps to execute the related command quickly, without having to go through the Menu bar to choose the command.
Formatting Toolbar
Usually, the Formatting toolbar is docked directly below the Standard toolbar. Like the Standard toolbar, the Formatting toolbar also contains smart shortcut icons for formatting the document in various ways. It makes handy, frequently used formatting commands such as Font, Font Size, Bold, Italic, Underline, etc.
Vertical and Horizontal Rulers
These are the calibrated bars located at the left and top sides of the Workspace. They offer quick access for setting page margins, indentation, and tab stops. They also enable a user to know and adjust the relative sizes of page newspaper-style columns or the widths and heights of columns and rows in a table.
Insertion Point
The Insertion Point is also called cursor. It is the blinking vertical line in the document window which shows where typed characters or inserted graphics will appear. The cursor performs the following functions:
- It shows where typed characters or inserted items will appear.
- It is used to insert items in a specific position in a document.
- It makes it possible to determine the current position of the screen, in terms of page number, current section, current page, total number of pages, current line number, distance from the top and left of the margins of the page, etc. All these information is displayed on the Status bar.
Task Pane
Located to the right of the workspace is a small vertical window containing texts in hyperlink. This is called the Task Pane. It is a window within an Office application that provides commonly used commands. This is one of the first noticeable new features distinguishing Word XP 2002 from Word 2000 or earlier. In Word 2000, for example, a dialog box would usually appear on the screen each time you wanted to create a new document. You had to be through with the dialog box before you could be able to interact with the current document. In a word, such dialog box made work rather slow, inconvenient and in a way, made most commands accessible through it rather far away from the user. The Task pane in Word XP 2002 is a feature introduced to overcome such inconveniences. Its location and small size allow you to use the commands in it while still working on your files.
To create a new Blank E-mail Message or a Web Page or to create a document from General Templates, you must select the option from the Task Pane.
The Office Clipboard, Search, Insert Clip Art, Styles and Formatting, Reveal Formatting, Mail Merge, and Translate features are now all accessible from the Task Pane in Word XP 2002.
Workspace
This is simply the usual white area in the document window where all typing and document editing tasks are performed. It can be zoomed in or out to any percentage, depending on how many pages or how large you want the text displayed within the window. The zooming level, however, does not affect the size of the print-out.
Office Assistant
The Office Assistant, an animated object/program, is a feature of Microsoft Office that can answer your questions, offer tips, and provide help for a variety of features specific to the Office program you are using. The Office Assistant is shared by all Microsoft office programs. Any changes you make to its options - such as the types of tips it displays - will affect the Assistant in all of your Office programs.
You can also change the type of Assistant displayed in your Office applications if, at the time of installation of MS Office, you chose the Full Installation option. If you had selected the Express Installation option while installing MS Office, you can still change the type of Assistant later, if you have the Office Installation CD.
If you have been working in any of the Office applications and you are feeling bored or tired, just right-click on the Assistant and select Animate option from the shortcut menu that appears to let the Assistant give you some entertaining display, for free of charge. Try it out, it's real fun!
Horizontal and Vertical Scroll Bars
These are found on the border at the bottom and at the right of the workspace.They are used for scrolling to view portions of the document that do not fit on the screen. The Horizontal Scroll bar is used to move left and right in your document, while the Vertical Scroll bar helps you move up and down your document, to enable you view portions of the document not currently visible on screen. Using the scroll bars, you move the document to view a desired portion of it by clicking the arrow on the respective scroll bar pointing to that direction. Alternatively, click and drag the scroll boxes to reveal the portion of the document you want.
To the left side of the horizontal scroll bar are four buttons - Normal View, Web Layout View, Print Layout View and Outline View - for switching between different document views. We shall discuss these later.
Drawing Toolbar
Across the bottom of the workspace, wedged between the Status bar and the Horizontal scroll bar is another toolbar holding different buttons, some similar to those found on the Formatting toolbar. There's no mistaking it, this toolbar is none but the Drawing Toolbar! It holds shortcut buttons used for creating and formatting drawings. Here you find the AutoShapes pop-up menu, containing various basic and smart shapes such as callouts, stars and banners, arrows, connectors, flowcharts, etc, which you will find very handy and interesting to use in your document.
Status Bar
The Status bar is located at the bottom of the Word window, between the Drawing toolbar and the Windows Task bar. It displays information about the state of what you are viewing in the window, and any other contextual information. Information about the current status of the document is constantly shown here. In relation to the position of the insertion point in the workspace, the Status bar lets you know, at a glance your current position in the document in terms of current page number; section number; current line number; total number of pages in the document; spelling and grammar checking status, etc.
Task Bar
At the bottom-most part of the screen, to the right of the Windows Start button, is the a colored or gray horizontal band strewn with icons at the extreme right end of it, as well as a time display. This is the famous Task bar. It holds tray icons and tabs representing respective open documents or applications. Although the Task Bar is no part of the Word window, it is pertinent to mention it here because you'll have to visit it in order to restore the documents you minimized or to switch between open documents and applications. When a document is minimized, its tab still remains on the Task bar. In other to restore it to its previous state, you need click the tab bearing its name on the task bar. You can also start certain programs from the task bar, provided they have a tray icon representing them on the task bar.
Thank you for taking your time to read this tutorial. Please VISIT AGAIN for future updates and helpful tips. Your visits will surely be worth it. I sincerely appreciate your visits and presence here. If you are finding these tutorials and tips informative and helpful, please kindly recommend this blog to your friends. If, on the other hand, there is any area you feel improvements need be made to this blog, please kindly forward your advice. These will be highly welcomed and appreciated. Feel free to drop comments or ask questions using the comment box below. Your comments will be promptly reviewed and published and your questions speedily looked into and answered in the best possible manner. Thanks.