Examples of formats you can apply to paragraphs include:
- Alignment
- Tabs
- Line spacing
- Paragraph spacing
- Indentation
- Dropped initial capital letter
- Borders and shading
- Bullets and numbering
- etc.
Points to Note About Paragraph Formatting
- Only selected paragraphs are affected by the formats you specify for paragraphs in Word.
- You can change the formatting of a paragraph. To do this, you need to select the specific paragraph and then apply the necessary formats.
- You do not have to select all the text in a paragraph before you can format it. Simply positioning the insertion point anywhere in the paragraph, or selecting any amount of text in the paragraph will suffice.
- On positioning the insertion point in the paragraph or selecting any amount of text in it, any formats you apply will affect the entire paragraph.
Having gotten these points into mind, let us proceed to discuss the various paragraph formats in Word.
Text Alignment Explained
The term 'alignment', in Word, means how text or objects in a document is flushed with the margins. It is one of the various ways text is positioned horizontally in line with the left margin, right margin, both or within them.By default settings, Word aligns text flush left with the left margin. The alignment type you select affects the entire selected paragraph.
Basically, text can aligned left, centered, right or justified in Word.
To align text, you basically select the paragraph (or simply place the insertion point anywhere in it) and then choose the command or button corresponding to the alignment type. You can align text quickly by choosing a command from the keyboard or the toolbar. The table below shows a list of buttons on the Formatting toolbar and corresponding shortcut keys that are used to perform different alignment operations in Word.
| TO ALIGN | CLICK THIS BUTTON | or PRESS THESE KEYS |
| Left | Ctrl + L | |
| Centered | Ctrl + E | |
| Right | Ctrl + R | |
| Justified | Ctrl + J |
Align Text Left
Word is preset to align text flush left with the left margin. As such, text is aligned at the left indent, leaving a ragged or uneven right edge. This is called left justified. ExampleTIP: Since text is aligned with the left margin at the left indent, be sure not to indent the paragraph before aligning text left.
Centered Alignment
Centered alignment centers a paragraph horizontally between indents, leaving the left and right edges ragged. However, it is an ideal alignment style for article headings, as well as typing the stanzas of poems on a page. ExampleTIP: As noted earlier, be sure a paragraph is not indented before centering it.
Align Text Right
When you choose the align text right command, the selected paragraph is flushed right with the right margin, and aligned at the right indent, leaving the paragraph ragged at the left edge. This is also called right justified because the lines of the paragraph text are evenly aligned at the right indent but the left edge shows uneven lines. A paragraph should not be indented before aligning it right. ExampleJustified Text Alignment
This aligns a paragraph (text) at both the left and right indents, leaving both the left and right edges even. Note however, that Word does not justify the last line of a paragraph or a short one-lined paragraph. When a paragraph is justified, Word evens out the lines at the left and right edges, forcing lines to start at the left edge and end at the right edge, hyphenating and adjusting character spacing where necessary.Steps to Align Text Using the Paragraph Dialog Box
- Select the paragraphs, or position the insertion point in the paragraph, you want to align.
- On the Format menu, click Paragraph. Paragraph dialog box displays.
- Click the Indents and Spacing tab.
- In the Alignment box, select the type of alignment you want.
- Click OK.
 |
| Paragraph dialog box |
Indentation
Indents enable you to set off a paragraph from other text or margin, changing its distance from other text or margin, to make the text more readable.
Indents can be increased or decreased. Generally, increasing or decreasing indents alters the distance between the selected paragraph and the margin or other text.
Increasing indents for a paragraph adds to the white space between the paragraph and the margin, thereby decreasing the text area for the paragraph. On the other hand, decreasing indents for a paragraph constricts the space between the margin and the paragraph, making the text area wider.
You can specify a negative indent measurement for the indent of a paragraph to create a 'negative' that runs text into the left or right margin.
In Word, you can create a variety of indents, such as left indent, right indent, first line indent, and hanging indent.
Generally, a paragraph can be indented using:
- Shortcut keys.
- Formatting toolbar buttons.
- Ruler bar.
- Paragraph dialog box.
Indent Paragraphs Using Shortcut Keys
You basically move indent markers to create an indent. This can be done using the keyboard.- Select the paragraphs or simply place the insertion point in the paragraph to be indented.
- Follow the instructions in the following table:
| PRESS | TO INDENT | AND TO |
| Ctrl + M | Entire paragraph with the next tab stop | Create an increased left indent of the entire paragraph |
| Ctrl + Shift + M | Entire paragraph with the previous tab stop | Decrease the left indent of the entire paragraph |
| Ctrl + T | The second line and forward of paragraph(s) with the next tab stop | Create a Hanging indent |
| Ctrl + Shift + T | The second line and forward of paragraph (s) with the previous tab stop | Decrease Hanging indent |
Indent Paragraphs Using the Formatting Toolbar
The Formatting toolbar offers two buttons that can be used to increase or decrease indents for the entire selected paragraph. These buttons move the indent marker by one tab stop.Steps
- Select the paragraphs or position the cursor in the paragraph to be indented.
- Click the Formatting toolbar buttons shown in the following table to indent paragraphs as indicated:
CLICK | TO | |
Button | Name | |
| Increase Indent | Indent a paragraph to the next tab stop | |
| Decrease Indent | Indent a paragraph to the previous tab stop | |
These indent buttons are very useful in indenting addresses in a letter. Example
 |
Indent Paragraphs Using the Ruler bar
On the horizontal Ruler bar are indent markers you can drag to a desired location to create paragraph indents. To set indents using the ruler
- Select the paragraphs or position the insertion point in the paragraph to be indented.
- Drag the appropriate indent marker to a new desired location (left or right) on the horizontal ruler. Please refer to the table below for information about the looks of the indent markers and their respective uses.
| NAME | MARKER | PURPOSE |
| First Line Indent | Dragged to set the first-line indent, measured relative to the left indent. | |
| Hanging Indent (the coned upper half) | Dragged to create a 'hanging' indent whereby, the first line hangs above subsequent lines of a selected paragraph. The subsequent lines beneath the first line are called turnover lines and are indented from the left margin. | |
| Left Indent (the boxed lower half) | Dragged to set first-line and left indent whereby, both the first line and subsequent lines of a paragraph are indented from the left margin. | |
| Right Indent | Dragged to set the right indent. |
Indent Paragraphs Using the Paragraph Dialog Box
The Paragraph dialog box, which you invoke by choosing the Paragraph command on the Format menu, enables you to define precise measurements values for indenting paragraphs. Here, you can enter measurement values and then indicate what type of indent you want to create, without having to grope around the Ruler bar for the appropriate marker, or doing trial and error with the shortcut keys. The Paragraph dialog box offers types of indents you can create by defining precise values. These are:- Left indent
- Right indent
- First line indent
- Hanging indent
- (Negative indent)
 |
| Paragraph Dialog Box |
Left Indent
This indicates the amount of space by which the entire selected paragraph is to be pushed away from the left margin. It is measured from the left margin, and applies to the entire selected paragraph. It moves the Left Indent marker (on the Horizontal Ruler) to the location specified and both first-line and turnover lines are moved accordingly.To set a left indent for paragraphs
- Select the paragraphs or position the insertion point in the paragraph to be indented.
- On the Format menu, click Paragraph. The Paragraph dialog box will appear.
- Click the Indents and Spacing tab to show the Indents and Spacing tab page options.
- Enter a specific value (e.g 0.65") for the left indent in the Left box, inside the Indentation section.
- Click the OK button.
| Select paragraphs and choose the command | Left Indent: (Notice the new position of the Left Indent markers in relation to the indented paragraphs.) |
Right Indent
Right indent is measured from the right margin. It defines the amount of space between the right edge of the selected paragraph and the right margin.To create a right indent for paragraphs
- Select the paragraphs to be indented from the right margin.
- On the Formatting toolbar, choose the Paragraph command. The Paragraph dialog box appears.
- Click the Indents and Spacing tab to show the Indents and Spacing tab page options.
- Enter a value for the right right indent in the Right box.
- Click OK.
| Select the desired paragraphs | Right Indent. (Notice the new position of the Right Indent marker, on the ruler, in relation to the distance of the right edge of the selected paragraphs from the right margin.) |
First Line Indent
This is a special left indent. It is measured relative to the left indent and affects only the first line of the selected paragraph, leaving the subsequent lines at the left indent positions. Setting the first-line indent for paragraphs before you start creating the paragraphs will save you the stress of pressing the TAB key each time you begin a new paragraph. To create a first-line indent for paragraphs
- Select the desired paragraphs.
- On the Formatting toolbar, choose the Paragraph command. The Paragraph dialog box appears.
- Click the Indents and Spacing tab to show the Indents and Spacing tab page options.
- In the Special box, click First Line to indent only the first line of the selected paragraph.
- In the By box, enter a value for the amount of indentation for the first line.
- Click OK.
| Paragraphs not indented | First-Line Indented paragraphs. (Notice the new position of the First Line Indent marker on the ruler in relation to the first lines of the affected paragraphs.) |
Hanging Indent
Hanging indent is a special indentation type which indents all but the first line of the selected paragraph. In this way, the first line and subsequent lines have different distances from the left margin or the left indent. In other words, hanging indent does not affect the first line of the selected paragraph, but the subsequent lines only, creating turnover lines with the first line hanging or 'dangling loosely' on its own over the turnover lines.Hanging indent is a good option for creating bibliographies in articles, bulleted and numbered lists, and glossary entries.
To create a hanging indent for paragraphs
- Select the desired paragraphs.
- On the Formatting toolbar, choose the Paragraph command. The Paragraph dialog box appears.
- Click the Indents and Spacing tab to show the Indents and Spacing tab page options.
- In the Special box, click Hanging to indent all but the first line of the selected paragraph.
- In the By box, enter a value for the amount of indentation for the hanging indent.
- Click OK.
Example: Before and after formatting paragraphs with Hanging Indent command.
| Select the desired paragraphs and issue the Hanging indent command. | Hanging Indent: (Notice the indentations of the first lines and the turnover lines, and the indent markers) |
How to Create a Hanging Indent Using the Ruler Bar
This is a little nerdy but fun to try and very easy once you get the hang of it. It simply shows your creativity. - Select the desired paragraphs or position the insertion point in the desired paragraph.
- Drag the Left Indent marker right, to a desired position on the Horizontal Ruler.
- Drag the First Line Indent marker left, preferably to the previous position on the Horizontal Ruler.
- Release the mouse button.
Creating a Negative Indent
You can also create a spectacular indent that runs selected paragraphs into the left or the right margin. Though the left negative indent makes more sense and more appropriate. Negative indent is another name for an Outdented paragraph. You create a negative indent by specifying a negative value for indent measurements. To make this kind of indentation pretty drastic, or spectacular, you need to give a higher left or right margin, e.g 2.5", depending on the margin into which you want to extend the paragraph.
Negative indent is great for displaying chapter headings, subheadings, etc.
To create a Negative indent for paragraphs Using the Paragraph dialog box
- Select the paragraph to be extended into the margin, preferably a one-line paragraph.
- On the Formatting toolbar, choose the Paragraph command. The Paragraph dialog box appears.
- Type a negative number in the Left box to create a negative left indent.
- Select None option from the Special list box.
- Click OK.
| Before outdenting paragraphs. | Negative Indent: You can see the indent markers running farther into the left margin, and the selected paragraphs moving appropriately with them. |
TIP: To set a left negative indent using the horizontal ruler, drag the Left Indent marker to the position where you want the paragraph to start.
Remove Paragraph Indentation
- Select the paragraphs from which to remove indentation.
- Do one or more of the following:
- To remove a left indent from the selected paragraph, change the number in the Left box to 0".
- To remove a right indent from the selected paragraph, change the number in the Right box to 0".
- To remove special indentation formatting (First Line Indent or Hanging Indent), click None in the Special box.
- Click the OK button.
RELATED POSTS






















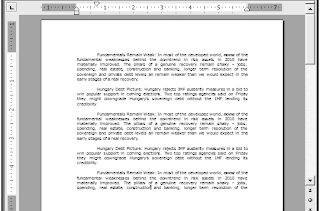





yes really helpful. I would like to add a keyboard shortcut for first line indent.
ReplyDeleteThis is in 2 steps. Control+m for making an indent. Then Control+Shift+t makes a first line indent.
Santosh Kumar Kakulapati
santkakul@gmail.com
Hi thеre too all, how is everything, I think every one is getting more from this weƄsite, and yߋur views are pleasant for new
ReplyDeleteviewers.
Also vіѕit my web-site ... national health care staffing
It's very helpful content
ReplyDeletewomeneuipping.blogspot.com