Borders and Shading
Borders are rules you can add to any or all of the four sides of a paragraph. Shading is the color or artistic design you use as background for a paragraph. Borders and shading are formatting tools for enhancing text, paragraphs, table cells or frames. Commonly used borders and shading effects can be quickly added to text, paragraphs, frames and tables or table elements, using the Tables and Borders toolbar, or you can choose from a comprehensive list of borders and shading styles using the Borders and Shading dialog box. Borders or shading applied to a paragraph will usually affect the entire paragraph, extending from the left indent to the right indent, even if the paragraph contains no or a very short line of text. If you are not comfortable with the horizontal span of the effects of the borders or shading applied, you should adjust the indent markers on the ruler.
See the illustrative image below.
 |
| Fig: Border and Shading illustrated |
Adding Borders and Shading Using the Tables and Borders Toolbar
- Select the item (text, paragraph, table cell, table, graphic or frame) you want to format with borders or shading.
- On the View menu, select Toolbars and then click Tables and Borders. The Tables and Borders toolbar appears.
- On the Tables and Borders toolbar, do one or more of the following:
- To specify border settings and add it to the selected item
- Click the arrow next to Line Style, and then select the style of line you want for the border.
- Click the arrow next to LineWeight, and then select the option that matches how thin or thick you want the border line to be.
- Click the arrow next to Border Color, and then select the color you want for the border line.
- Click the arrow next to Border, and then select the type of border line your want.
- To apply shading, click the arrow next to Shading Color, and then select the type of color you want as shading for the selected item.
- To change an individual border line to a different or new style, weight, or color, first click the Line Style, Line Weight, and Border Color settings you want, and then click the border buttons representing the borderline you want the settings applied to. In other words, to add or change settings for the entire border or individual border line, follow step (i) through (iv) above in order.
- The only type of border formatting you can apply to ordinary text (portion of text in a paragraph, other than the entire paragraph) is Outside Border. No matter the type of available border you click, except No Border, Word applies the Outside Border formatting to the partial text of the paragraph you selected.
- The only types of border you can apply to a selected paragraph are: Outside Border, Left Border, Top Border, Right Border, and Bottom Border.
- To apply the Horizontal Line border formatting, make sure no text is selected. If you select an item before clicking the Horizontal Line border type, the selected item will be overtyped (overwritten).
 |
| Fig: Tables and Borders toolbar |
Adding Borders Using Borders and Shading Dialog Box
The Borders and Shading dialog box enables you to select from a list of preset or custom borders and shading styles to add to selected text, paragraphs, etc.
- Select the paragraph(s), cells, graphics, etc, to which you want to add borders.
- On the Format menu, click Borders and Shading. The Borders and Shading dialog box will be displayed.
- Click the Borders tab to display the Borders options page.
- Under Setting, click any of Box, Shadow, or 3-D, if you want border line on all four sides of the selected item.
- In the Style list, click a desired line for the border style you want.
- In the Color box, click the line color you want for the border.
- In the Width box, click the line width you want for the border.
- To change individual border lines to a new style, color, or width, first click Custom, then click the Style, Color, and Width settings you want, and then click the border buttons in the Preview diagram to apply the new options.
- In the Apply to box, click the item on which to apply the borders and shading formatting settings you have selected.
- Click OK.
 |
| Fig: Borders and Shading dialog box showing border settings |
Removing Borders
Just as easily as you added borders to items in a document, you can also remove the borders any time such borders no longer appeal to you. You can easily change such borders in the same approach. Follow the steps enumerated below to remove borders from items:
- Select the paragraph(s), table cells, frames, or graphics you want to remove borders from.
- On the Formatting toolbar, click the arrow next to the Border button and click No Border.
Alternatively, on the Format menu, click Borders and Shading. From the Borders and Shading dialog box, click the Borders tab, under Setting, click None and then click OK.
Adding Shading Using the Borders and Shading Dialog Box
- Select the paragraphs, cells, graphics, or frames to which you want to add shading.
- On the Format menu, click Borders and Shading. The Borders and Shading dialog box is displayed.
- Click the Shading tab.
- Do one or more of the following:
- From the color palette under Fill, click the fill color you want for the shading. If you want additional colors, click the More Colors button.
- In the Style box, click a shading style to be applied over the fill color. (Click Clear to apply only the Fill color, click Solid to apply only the pattern color, or click any pattern style to apply both fill and pattern colors.)
- In the Color box, click a color for the lines and dots in the shading pattern you selected. This box will not be available if Clear is the current selection in the Style box.
- In the Apply to box, click the appropriate item on which to apply the shading formatting.
- Click the OK button
 |
| Fig: Borders and Shading dialog box showing shading settings |
Removing Shading/Shading Settings
- Select the text, paragraphs, cells, graphics, or frames from which you want to remove shading.
- On the Format menu, click Borders and Shading, and then click the Shading tab in the Borders and Shading dialog box that appears.
- Do one or both of the following:
- To rid the current selection of any fill color applied, click No Fill, under Fill.
- To rid the current selection of any styles applied, click Clear in the Style box, under Patterns.
- In the Apply to box, select an appropriate option.
- Click OK.
Change the Width of a Bordered or Shaded Area in a Paragraph
Borders and shading applied to a paragraph are added relative to the indents, so that the shading and border lines extend from the left indent of the selected paragraph to the right indent of the paragraph. Even if the selected paragraph contains only a short line of text, or no text at all, borders and shading added will always extend from the left indent of the selected paragraph to the right indent of the paragraph. Using the indent markers on the horizontal ruler, you can easily adjust the width of the bordered or shaded area in a paragraph containing short lines of text, to enhance its beauty. Here are the steps you should follow to change the width of the bordered or shaded area in a paragraph with short lines of text.
 |
| Fig: Adjusting the width of a bordered or shaded area in a paragraph with a short line of text |
- Position the insertion point in the paragraph with short lines of text to display the indent markers for that paragraph on the ruler.
- Drag the indent markers on the horizontal ruler to adjust the width of the bordered or shaded area.
For a left-aligned paragraph, I'll recommend you drag the right-indent marker to adjust the width of the bordered or shaded area in the paragraph; and for a right-aligned paragraph, drag the small box below the left-indent marker; while for a centered paragraph, I'll recommend you adjust the width appropriately from left and right, by dragging the small box below the left indent marker to move the left and first-line indent markers, and then drag the right-indent marker proportionately.
 |
| Fig: Paragraphs with different alignments showing adjusted borders above a paragraph with a short line of text |
Adding Borders Above, Between, or Below a Group of Paragraphs
If you apply a border to a group of paragraphs that have the same indents, Word encloses all the selected paragraphs within a single border of the setting you specified. For instance, if you select a group of paragraphs having the same indents and apply a Box border, Microsoft Word displays a single box enclosing all the selected paragraphs, rather than enclosing each paragraph in a separate box. Also, if you select a group of paragraphs having the same indents and apply a top and bottom border, Microsoft Word displays one border above and another one below the whole block of selected paragraphs. In this circumstance, each of the paragraphs has the format, but borders are visibly displayed for only the first and last paragraphs in the group. If you copy/cut one of the paragraphs and then paste it in another location, borders will be displayed above and below the pasted text.
You can also add borders between a group of selected paragraphs. The button for adding borders between paragraphs will appear only when two or more paragraphs are selected.
To add borders above, between, or below a group of paragraphs
 |
| Fig: Borders and Shading dialog box showing the options on the Borders tab page |
- Select the group of paragraphs.
Make sure the selected paragraphs have the same indents. - On the Format menu, click Borders and Shading, and then click the Borders tab in the Borders and Shading dialog box that is displayed.
- Select the options you want for the border lines in the Style, Color, and Width boxes.
- Do one or more of the following:
- If you want a different line style, color, or width, for individual border line, repeat steps 3 and 4 for each border line you want to change.
- Click OK.
| To | Click |
| Add a border to the top of the selected paragraphs. | |
| To add a border to the bottom of the selected paragraphs. | |
| To add a border to the left of the selected paragraphs. | |
| To add a border t the right of the selected paragraphs. | |
| To add borders between selected paragraphs. |
 |
| Fig: A group of paragraphs formatted with different border settings |
Add Borders to a Group of Paragraphs with Different Indents
Under the heading above, I mentioned that if you apply a border to a group of paragraphs that have the same indents, Word encloses all the selected paragraphs within a single border of the setting you specified. This will not be the case when you apply such borders to a group of paragraphs having different indents. For instance, if you select a group of paragraphs with different indents and apply a Box border to them, Word places each paragraph in a separate box. This will not make a beautiful sight, you know? To place a group of paragraphs with different indents into a single box, follow these steps.
- Position the insertion point before the first paragraph in the group.
- On the Standard toolbar, click the Insert Table button.
A grid appears below the button. - Drag over the grid and highlight only the first box, and then release the mouse button.
This creates a 1 X 1 Table, i.e, a table with one row and one column. - Select the of paragraphs you want to put into a single box.
- On the Standard toolbar, click the Cut button; position the insertion point in the table, and then click Paste on the Standard toolbar.All the paragraphs are now enclosed within a single box.
- If you do not want a border line on any side of the box, or if you want to change the line style, color or width for all or any of the border lines, do the following.
- On the Standard toolbar, click the Tables and Borders button.
The Tables and Borders toolbar is displayed. - Click the Table Move handle to select the entire table (box), and do one or more of the following:
- To remove the border line from any side of the table, choose No Border in the Line Style box, and then click the button for that border in the Tables and Borders toolbar.
- To change the line style, color, or width for any side of the table, select the options you want in the appropriate boxes, and then click the appropriate button for that border in the Tables and Borders toolbar.
- Click outside the table when you are through.
 |
| Fig: Creating tables using the Insert Table button |
 |
| Fig: Placing paragraphs with different indents in a single boxed border |
 |
| Fig: Paragraphs with different indents neatly enclosed by a single boxed border |
How to set the Spacing Between Borders and the Contents of the Paragraph
You can adjust the amount of space between text and the top, bottom, left and right edges of the border.- Select the paragraph(s).
- On the Format menu, click Borders and Shading, and then click the Borders tab.
- Select the options you want for the borders, and then click Paragraph in the Apply to box.
- Click the Options button.
The Border and Shading Options dialog box is displayed. - Enter the distance you want between the text and the top, bottom, left and right edges of the border, in the Top, Bottom, Left, and Right boxes, respectively.
- Click OK.
- Click OK.
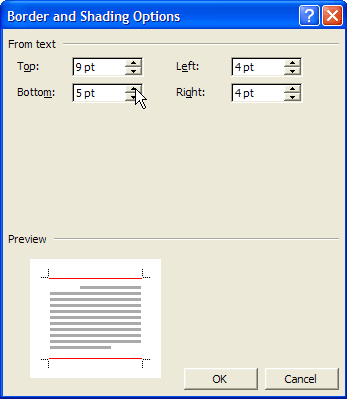 |
| Fig: Border and Shading Options dialog box for setting paragraph border spacing from text |
- Move the mouse pointer over any of the border lines until the pointer becomes a double-headed arrow pointing opposite sides.
- Click and drag to either direction indicated by the pointer.
- Release the mouse button when you achieve the desired distance between the text and the edge of the border.
 |
| Fig: Adjusting the space between borders and a paragraph |
How to Increase the Shaded Area Around Text in a Shaded Paragraph
If you apply shading to a paragraph, without applying borders to it, you will usually find it impossible to increase the shaded area around the text in the paragraph. The following are the tricks to help you get around this problem.
- Select the paragraph.
- On the Format menu, click Borders and Shading, and then click the Shading tab.
- Click the fill color you want under Fill; if necessary, select an option in the Style box for the shading to be applied over the fill color, and if necessary also, click a color in the Color box for the lines and dots in the selected shading pattern; and then select Paragraph in the Apply to box.
- Click the Borders tab, and then click Box under Setting.
- In the Style box, click a very tiny line, and then click White in the Color box, or choose a color that is the same as the color you selected for the fill color.
With this setting, the border lines will not be visible around the paragraph. Only the shading will. - In the Apply to box, click Paragraph, and then click the Options button.
- Enter higher values in the Top, Bottom, Left, and Right boxes to increase the space between text and the border.
This will eventually increase the shaded area around text in the shaded paragraph. - Click OK.
- Click OK.
Adding Page Border
Page borders can be a very terrific way of enhancing the appearance of a page, section or the whole document. In addition to the many border style and color settings with which you can format the page, pages in the current section, or the whole document, Word also offers you numerous fantastic graphical page border design arts to use in place of the current Style settings, to add creativity to the pages. Note that the Art list may not be available if you did not choose the full Installation option when installing Word.
 |
| Fig: Page border illustrated |
To format the current page, pages in the current section, or the whole document pages with page border, use the following steps.
- On the Format menu, click Borders and Shading, and then click the Page Border tab in the Borders and Shading dialog box that appears.
- Do one or more of the following:
- In the Style list, click a desired line for the border style you want, and if necessary, in the Color box, click the line color you want for the border.
- Click one of the border options under Setting.
- Choose a desired width option for the border in the Width box.
- To specify an artistic border, such as trees, select an option in the Art box.
- You can click the arrow buttons in the Width box to adjust the thickness or thinness of the artistic border.
- To specify that the border appear on a particular side of a page, such as only at the top, click Custom under Setting. Under Preview, click where you want the border to appear.
- To specify a particular page or section for the border to appear in, click the option you want under Apply to.
- Click OK.
 |
| Fig: Borders and Shading dialog box showing page border settings |
Setting Additional Options for Page Borders
In adding page borders, you can specify the exact position of the border on the page, among others. You can specify whether the page border is measured relative to the edge of page, or margins. These options and additional settings you will learn to apply by following these instructions.
- On the Format menu, click Borders and Shading, and then click the Page Border tab.
- Select the options you want in the Style, Color, Width, and Art boxes, and then click a desired option in the Apply to box.
- Click the Options button.
The Border and Shading Options dialog box is displayed. - In the Measure from box,
- Click Edge of Page, to position the outside edge of the page border relative to the edge of the page.
- Click Text, to position the inside edge of the page border relative to the page margin.
Selecting this option, you can define how far from the margins, and consequently text, the page border will be.
If you choose this option, the width of the page border changes in response to adjustments made to the margins.
Do one or more of the following: - Clear the Surround header check box, if you want the header printed above the top page border.
- Clear the Surround footer check box, if you want the footer printed below the bottom page border.
- If you want paragraph borders and table edges aligned with page border, so that any gaps between adjoining borders are removed, click the Align paragraph borders and table edges with page border check box.
- Enter the distance you want between the text and the top, bottom, left and right edges of the border, in the Top, Bottom, Left, and Right boxes, respectively.
- Click OK.
- Click OK.
 |
| Fig: Border and Shading Options dialog box for setting page border options |
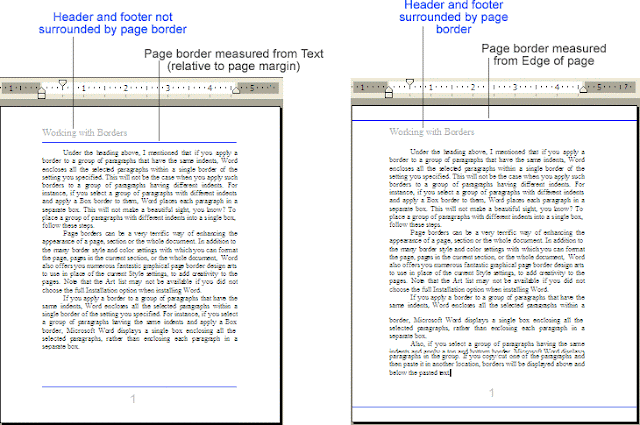 |
| Fig: Page border measured from Text---------------------------------------- Fig: Page border measured from Edge of page |
TIP
Always see to it that the page border is well distanced from the margin to avoid placing it in the unprintable area at the edge of the page.
Removing Page Borders
To remove page borders from a page, pages in a section, or the entire document, follow these steps.- On the Format menu, click Borders and Shading, and then click Page Border in the dialog box.
- Under Setting, click None.
- In the Apply to box, select the part of the document (i.e Page, Section, or Whole Document) from which you want to remove page border.
- Click OK.
Adding Artistic Borders Above or Below a Paragraph
In addition to the various line styles you can use to add borders to paragraphs and pages in Word, Microsoft Word also offers another set of line styles with which you can add artistic borders above, below, or within a paragraph, or used as a page border. You must have noticed that the Art box is not available in the Borders tab, but on the Page Border tab only. The Horizontal Line button gives you access to a wide variety of artistic horizontal lines you can insert anywhere in a document.
 |
| Fig: Artistic horizontal borders below paragraphs |
To add an artistic top and/or bottom border to a paragraph, or page, do the following.
- li style="text-align: justify;">Position the insertion point above or below the paragraph where you want the border to be.
To use any of these lines as a page border, position the insertion point in the header or footer area.
- On the Format menu, click Borders and Shading.
- Click the Horizontal Line button in the Borders and Shading dialog box.
The Horizontal Line dialog box is displayed. - Click the line style you like, or click Import to insert a line from another software or drawing of compatible format.
- Click OK.
RELATED POSTS
Thank you for taking your time to read this tutorial. Please do drop by again for future updates and helpful tips. Your visits will surely be worth it. I sincerely appreciate your visits and presence here. If you are finding these tutorials and tips informative and helpful, please kindly recommend this blog to your friends. If, on the other hand, there is any area you feel improvement is needed, please kindly forward a piece of advice. These will be highly welcomed and appreciated. Feel free to drop comments or ask questions using the comment box below. Your comments will be promptly reviewed and published and your questions speedily looked into and answered in the best possible manner. Thanks.









great info
ReplyDeleteReally useful, thanks. I had spent ages trying to increase the the shaded area above and below the text.
ReplyDeleteYou're welcome. Thanks too for visiting and commenting. I'm really glad you found my ramblings helpful. Please visit again.
DeleteHey outstanding website! Does running a blog
ReplyDeletesimilar to this take a massive amount work? I have absolutely no knowledge
of computer programming but I had been hoping to start my own blog soon. Anyway, should you have any ideas or
techniques for new blog owners please share. I understand this
is off topic nevertheless I just needed to ask. Cheers!
For the best detailed explanation please take a look at this
web-site :: colon cleansing juice
Doesn't work. I tried doing a boarder that was 3pt and tried to change the width from 3 pt to 6 pt but it didn't give me the option. I have looked all over trying to find how to do that. In the Borders and Shading dialog box it only gave me the 3 pt option in width.
ReplyDeleteHey Nonny Mouse. I'm very sorry for responding late to your comment. To confirm your comment, I purposely started Word again and looked for the 6 pt border width option and it's there in the border width drop down. Please check again. Meanwhile, may I ask which version of Word you're using? Hope it's really a Word application from Microsoft, rather than others like WPS Word or Libre Word. If you check again and it's still not there, kindly inbox me a screenshot. I'd be glad to hear from you again.
DeleteNice Blog Post !
ReplyDeleteVery well expressed and detailed post
ReplyDeletespotify web player
walmart near me