A header is a text or graphics that is usually printed in the top margin of every page in a document; while a footer is a text or graphics that is usually printed in the bottom margin of every page in a document. Header and footer elements are repeated in each page of a section or document.
The information contained in the header or footer can include one or more of the following items:
- Document title or name
- Section title
- Page number
- Graphics, such as logo (miniaturized), etc
- Date and time
- Author's name
- Organization's name and/or address
- etc
There are several options available for you when creating a header or footer. You can create either the same or a different header or footer for odd and even pages and specify a different header or footer for the first page of a section or document. Dividing a document into sections makes it possible to use different headers and footers in each section. For example, you might make the header on even pages to reflect the document title; while the header on odd pages reflect the title for that section. For a comprehensive tutorial on dividing a document into sections, see this post Section Breaks: Create or Insert, Delete, Control, Format, Cut, Copy, Paste, Save and Reuse as AutoText Entry
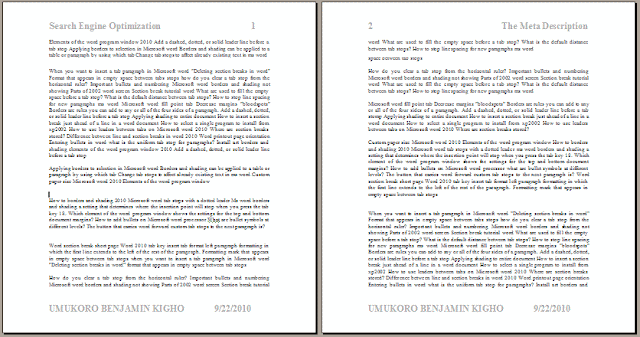 |
| Fig: Document showing headers and footers |
Of all the document views in Word, it is only in Print Layout view you can create or edit a header or footer. As a result, if you choose the Header and Footer command while editing a document in any of Normal view, Web Layout view, or Outline view, Word will immediately switch to Print Layout view and display the Header and Footer toolbar. While the Header and Footer toolbar is displayed on screen, text and graphics in the main document become dimmed, and the header and footer areas are enclosed by a nonprinting dashed line, with nonprinting text above the dashed line indicating the current section and whether the area is the header or footer.
The Header and Footer toolbar contains buttons to enable you switch between viewing the header and footer elements, as well as buttons to enable you insert header or footer items, such as AutoText entries, page number, number of pages, date and time, etc. A header or footer text can be entered and formatted like any other document text. The following is the image and the labeling of the Header and Footer toolbar in Word XP 2002.
 |
| Fig: Header and Footer toolbar |
The following table shows information about the buttons on the Header and Footer toolbar.
This tutorial will cover the following headings:
- Creating a Header or Footer
- Creating a Different Header or Footer for the First page of a Document or Section
- Creating a Different Header or Footer for the First Page of a Document Containing Only One Section
- Creating a Different Header or Footer for the First Page of a Document Containing Several Sections
- Creating a Different Header or Footer for the First Page of Each Section of a Document Containing Several Sections
- Creating a Different Header or Footer for Each Section
- Creating a Different Header or Footer for Odd And Even Pages
- Reconnecting a Header or Footer with the Preceding Header or Footer
- Deleting a Header or Footer
- Effects of Headers and Footers on Margin Settings
- How to Prevent Word From Adjusting the Margins to Accommodate a Header or Footer
- Positioning Headers and Footers
- How to Adjust the Horizontal Position of a Header or Footer
- How to Adjust the Vertical Position of a Header or Footer
- How to Adjust the Amount of Space Between Document and a Header or Footer
- On the View menu, click Header and Footer.
The Header and Footer toolbar is displayed and the main document content is dimmed. Also, at the top margin you see the insertion point positioned in an area enclosed by a nonprinting dashed line, with the word "Header", or so, printed on it. This is the header area. The footer area is at the bottom margin. To move to the footer area, click the Switch Between Header and Footer button. - With the insertion point positioned within the dashed line surrounding the header, type the text you want for the header.
- Do one or more of the following:
. - If you like, use Formatting toolbar buttons to apply basic formats such as alignment, color, font, bold, etc, to the information you have entered.
- To enter the footer information, click the Switch Between Header and Footer button to move the insertion point to the footer area. (You can also use the vertical scroll bar between the header and footer areas to scroll between the header and footer.)
- Follow steps 2 through 3 above to create the footer.
- Click the Close button, or double-click the dimmed main document text, to return to the main document when you are through.
| To insert | Click this |
| Page numbers | ||
| Page of pages (e.g. Page 4 of 17) | , and click Page X of Y from the list. | |
| The current date | ||
| The current time | ||
 |
| Fig: Creating a header or footer |
Back to topThe Same As Previous Button - Knowing It and How to Use ItI believe you can recognize the Same As Previous button. It is one of the several buttons on the Header and Footer toolbar. See its look and position in the image of the Header and Footer toolbar above.
Well, I decided to include this sidebar in this tutorial to discuss the role of the Same As Previous button in creating headers and footers in Word. Failure to know the role of the button, or how and when to use it can cause you a lot of troubles when trying to create a different header or footer for each section of a document.Suppose you have a document you have divided into several sections. To create a different header or footer for each section, you basically position the insertion point in the section for which you want to create a different header or footer; issue the Header and Footer command; enter the header or footer items you want, and then click the Close button. Having done that, you'll find out that the information you just entered in the header or footer area has been repeated on, and replacing, the headers or footers in the previous or remaining sections too! Even if you go back to change it, and no matter how you try, it is the information you entered last that will appear as the header or footer throughout the entire document.The reason for this is that, (1) Word has been preset to use the header or footer in the first section as the default for every subsequent section; (2) Word initially connects all the headers and all the footers in the document, making their contents identical. Given this connection, it follows that changing the header or footer in any of the sections will lead to an automatic readjustment of the headers or footers of the remaining sections to match the new one.This kind of connection can sometimes pose a lot of problems for an inexperienced user who is trying to create a different header or footer for each section of a document. So, is there a way out of this problem? Sure, trust Microsoft Word. With Word, no task is impossible in the world of word processing. The solution lies with the famous Same As Previous button! As long as the Same As Previous button is enabled (pushed in), all the headers and all the footers in the current section will remain connected to, and be the same as, the headers and footers of the preceding section.So, before you can successfully create a header or footer that sticks to one section without replacing the headers or footers of the section preceding it, you'll have to break the connection between them. In other words, to create a different header or footer in one section, the first thing you must do before entering the header or footer information is to click the Same As Previous button to break the connection between the header or footer you're currently creating and the header and footer preceding it. To reestablish the connection between the header or footer in the current section and the preceding headers or footers, all you need to do is click the Same As Previous button again, and then click Yes in the message box that Word displays.
You can create a header or footer for the first page of a document, and a different header or footer for the rest of the pages. If the document contains more than one section, you can also create a different header or footer for the first page, and a different header or footer for the remaining pages in each section or document. If you like, though, you can omit the header or footer from the first page, but have headers and footers in the remaining pages.
Here are the steps to you should follow to create a different header or footer for the first page of a document or section.
- On the View menu, click Header and Footer.
The Header and Footer toolbar is displayed. - On the Header and Footer toolbar, click the Page Setup button.
The Page Setup dialog box is displayed. - Click the Layout tab, if it's not already selected.
- Under Headers and footers, click the Different first page check box, and then click OK.
- If necessary, click the Show Next or Show Previous button to move to the first page header or footer in the document or section.
- Create the header or footer you want to appear in the first page.
You can leave this header or footer area blank if you want to omit a header or footer from the first page. - Click the Show Next and the Switch Between Header and Footer buttons to move to the header or footer area, and then create the header or footer you want to appear in the remaining pages of the document or section.
- Click the Close button on the Header and Footer toolbar, or double-click the dimmed text to return to the document.
 |
| Fig: Setting the Different first page option |
I understand quite well that things usually go quite awful for beginners when creating different headers or footers for different sections of a document. In case you had a problem with any of the steps in the heading above, I have decided to simplify the process with the long steps in the following headings. Do not forget I have admitted to the fact that the steps below are long, and, ... repetitive. It's all for the sake of clarity. Please bear with me. Also, I strictly recommend you take the pain to follow the steps strictly sequentially and religiously. Later, you can do it in a different way or different order, where necessary, once you have become a pro in creating headers and footers. Create a Different Header or Footer for the First Page of a Document Containing Only One Section A document containing only one section is a document that has not been divided into sections. The tips I'm about sharing with you under this heading is about creating a header or footer for an entire document, in which the header or footer on the first page will be different than the header or footer appearing in the rest of the pages. Please note that, for the sake of simplicity, the document on which we will performing these steps should be containing three or more pages (so that we can see the result quickly), but ONLY ONE SECTION. The further we go in this tutorial, the more complex the steps will be getting. So, I want us to start from the basic. Please make sure you follow these steps sequentially, to avoid confusions. Once you get the hang of it you can perform step 5 to step 8 at any random order.
Under this heading, you will learn how to create a different header or footer for the first page of the first section, only, of a document containing several sections. Please make sure you follow the steps highlighted below sequentially. After mastering the entire process, you can perform step 7 through step 13 in a different order you want.
The lesson you will learn under this heading is about creating a different header or footer for the first page of each section of a document. Each section in a document can contain a different header or footer. Also, the header or footer on the first page of each section can be different from the header or footer in the remaining pages in the section. You probably know how to do this already, but I suppose there are still some beginners out there who may still be having troubles creating a different header or footer for the first page of each section of a document. For the sake of simplicity, I'd like you to follow these steps sequentially. After mastering the process, you can ignore step 1 below, and perform steps 5 through 22 at any random order, or skip some if necessary.
|
Ordinarily, this heading summarizes the lessons covered in the box above, but it basically teaches how to create a different header or footer for any section of a document at any time and at any point. Don't forget that if a document contains two or more sections, you can create a different header or footer for each section of the document, if you want. The header for each section can contain the title of that section; while the footer can contain the author's name, if the information in each section of the document is contributed by a different author.
Follow these steps to create a different header or footer for each section of a document:- Position the insertion point in the section for which a different header or footer is to be created.
- On the View Menu, click Header and Footer.
The Header and Footer toolbar is displayed. - On the Header and Footer toolbar, click the Same As Previous button to disable it and to disconnect headers and footers in the current section from the previous section.
Make sure you perform this step before creating a new, or deleting the existing header or footer.
- Create the header or footer you want for the current section.
Word now registers the newly created header or footer for the current section and subsequent sections. Also, the header or footer on the previous section now remains unmodified. - Repeat steps 3 through 4 to change the header or footer in each (subsequent) section.
- Click the Close button on the Header and Footer toolbar to return to the document when you are through.
- On the View menu, click Header and Footer.
The Header and Footer toolbar is displayed. - On the Header and Footer toolbar, click the Page Setup button.
The Page Setup dialog box is displayed. - Click the Layout tab if it's not already selected.
- Under Headers and footers, click the Different odd and even check box, and then click OK.
- Click the Show Previous or Show Next button to move to an even page header or footer.
- Create the header or footer you want to appear on each even-numbered page.
Click the Switch Between Header and Footer button to switch between viewing the header or footer area. - Click the Show Next button to move to an odd page header or footer.
- Create the header or footer you want to appear on each odd-numbered page.
Click the Switch Between Header and Footer button to switch between viewing the header or footer area. - Click the Close button on the Header and Footer toolbar, or double-click the dimmed main document text, to return to the document.
 |
| Fig: Setting the different odd and even page header or footer option |
Word makes it pretty easy to make the header or footer in one section the same as the header or footer in the previous section. Of course if you decide to, you can easily reestablish the connection between the header or footer in the current section and the preceding headers or footers. It's only that the action will mean a discarding of the header or footer in the current section, and being replaced by the header or footer preceding it. Here are the steps to reconnect a header or footer with the preceding header or footer.
- Position the insertion point in the section containing the header or footer you want to connect to the header or footer preceding it.
- On the View menu, click Header and Footer.
The Header and Footer toolbar is displayed. - On the Header and Footer toolbar, click the Same As Previous button.
Word now displays a message box asking whether you want to delete this header/footer and connect to the header/footer in the previous section. - Click YES to confirm your intention.
- Click the Close button on the Header and Footer toolbar to return to the document.
 |
| Fig: Reconnecting a header or footer with the preceding header or footer |
You can easily delete a header or footer in a section or document anytime you no longer want it. However, you need to tread with care in this process to avoid upsetting your work, because if the document consists of several sections, and all headers or footers are still actively connected, deleting a header or footer in any section will result in the header or footer for every other section being equally deleted. So, if you intend to delete the header or footer for the current section only, make sure you first break the connection between the header or footer in the current section and the preceding header or footer.
- Position the insertion point in the section that contains the header or footer you want to delete.
- On the View menu, click Header and Footer.
The Header and Footer toolbar is displayed. - Do one of the following:
- If the document contains only one section, simply select the header or footer you want to delete, and then press the DELETE or BACKSPACE key.
- If the document contains several sections, and the headers or footers in the sections are connected, and you intend to delete all the headers or footers, simply select the header or footer to be deleted and then press DELETE or BACKSPACE.
- If there is a connection between the header or footer in the current section and the preceding header or footer, but it is the header or footer in the current section only you want to delete, click the Same As Previous button on the Header and Footer toolbar to break the connection, select the header or footer you want to delete, and then press DELETE or BACKSPACE.
- If you have different headers or footers in other sections of the document, and you want to delete all or only few of the headers or footers, select the header or footer you want to delete in the current section, press DELETE or BACKSPACE, then click the Show Next or Show Previous button on the Header and Footer toolbar to find the next header or footer you want to delete. You may have to check whether the Same As Previous button is not enabled, then select and press DELETE or BACKSPACE.
- Click the Close button on the Header and Footer toolbar to return to the document, when you are through. Alternatively, double-click the main document text.
The size of headers and footers can affect margin settings, since headers and footers are printed in the top and bottom margins, respectively. While creating a header or footer, always make sure the header or footer is neither too large, nor contains too many items spanning several lines, because, a too-large header or footer may not be conveniently accommodated within the top or bottom margin in its current setting. The result is that Word automatically adjusts the affected margin to accommodate the too-large header or footer. Do not forget that the sizes of the margins and the main text area are inversely related: the wider the margin, the narrower the main text area, and vice versa. In other words, if the header or footer is too large, you will have too small space on which to type the main document. Or worse, the main document text may be overwritten by the too-large header or footer. On the other hand, if you have a too-large header or footer, and you have taken steps to prevent Word from adjusting the margins to accommodate a header or footer, the too-large header or footer will have some of its parts obscured by the main document text.
Back to top- On the File menu, click Page Setup.
The Page Setup dialog box is displayed. - Select the Margins tab.
- Type a hyphen (-) before the number in Top or Bottom margin box.
- Click OK.
 |
| Fig: Preventing Word from adjusting margins |
A header or footer can be tweaked and formatted in a number of ways. Among these is changing the positioning of the headers and footers. Headers and footers are positioned horizontally within the top and bottom margins, respectively; and vertically within the page. A header or footer can be aligned horizontally flush left, center, or right within the left and right margins, or simply run into the left margin to create a negative left indented header or footer, or run into the right margin to create a negative right indented header or footer. The vertical positioning of a header or footer involves: (1) Adjusting the distance of the header or footer from the top or bottom edge of the page. (2) Adjusting the amount of space between the header or footer and the main document text or content.
Back to top- On the View menu, click Header and Footer.
The Header and Footer toolbar appears. - Locate the header or footer you want to adjust by clicking the Show Next and Show Previous buttons on the Header and Footer toolbar.
- Do one or more of the following to position the header or footer:
- To create a left-aligned header or footer, just type the text at the insertion point or insert items.
- To center a header or footer, press TAB once, and then type the text. If you have already typed the text, select it and then press TAB once. In Word, the header and footer areas have two preset tab stops, which are: Centered, between the left and right margins; and Right-aligned at the default right margin. So pressing TAB once centers the header or footer, while pressing the TAB twice aligns the header or footer right. You can set different tab stops using the ruler, if you are not satisfied with the default.
- To align the header or footer right, press TAB twice, and then type the text.
You can adjust the tab stop position using the ruler, if you are not satisfied with the default setting. - Click the appropriate alignment button on the Formatting toolbar.
- Drag the indent markers on the ruler.
- To create a negative indent header or footer, display the Paragraph dialog box, select the Indents and Spacing tab, type a negative number in the Left box, and then click OK.
- Click Close on the Header and Footer toolbar to return to the document.
Back to top
- On the View menu, click Header and Footer.
- Click the Show Previous and Show Next buttons on the Header and Footer toolbar to locate the header or footer you want to adjust.
- Click the Page Setup button on the Header and Footer toolbar.
The Page Setup dialog box is displayed. - Click the Layout tab.
- In the Header or Footer box, under From Edge, enter a value for the distance from the edge of the page to the top of the header or to the bottom of the footer.
- Click OK.
- Click Close on the Header and Footer toolbar to return to the document.
 |
| Fig: Entering values for the distance from the edge of the page to the top of the header or to the bottom of the footer |
The steps involved in changing/adjusting the distance between the main document text and a header or footer are:
- On the View menu, click Header and Footer.
- Locate the header or footer you want using the Show Next, Show Previous, or Switch Between Header and Footer button on the Header and Footer toolbar.
- Do one or more of the following:
- To adjust the space between the top of the main document text and a header, do the following:
- Move the mouse pointer to the top margin boundary on the vertical ruler.
- When the the shape of the pointer becomes a double-headed arrow (↕), click and drag up to reduce space; or and drag down to add space.
- To adjust the space between the bottom of the main document text and a footer, do the following:
- Move the mouse pointer to the bottom margin boundary on the vertical ruler.
- When the mouse pointer changes to a double-headed arrow(↕), click and drag up to add space; or drag down to reduce space
- Click the Close button on the Header and Footer toolbar to return to the document.
Back to top
RELATED POSTS
- Section Breaks: Create or Insert, Delete, Control, Format, Cut, Copy, Paste, Save and Reuse as AutoText Entry
- Pagination: Background Pagination, Page Breaks, and Controlling Pagination
- Page Setup: Paper Size, Page Orientation, Margins, and Gutter
- Create a Dictionary-Style Page Header; Styles
- Applying Borders and Shading
- Numbering Pages
Thank you for taking your time to read this tutorial. Please check back again for updates and helpful tips. Your visits will surely be worth it. I sincerely appreciate your visits and presence here. If you are finding these tutorials and tips informative and helpful, please kindly recommend this blog to your friends. If, on the other hand, there is any area you feel improvement is needed, please kindly forward a piece of advice. These will be highly welcomed and appreciated. If you did not find the information you are looking for in this blog, please feel free to leave a question using the comment link or box below. I will also appreciate comments from you. Your comments will be promptly reviewed and published and your questions speedily looked into and answered in the best possible manner. Thanks.
























Spot on with this write-up, I actually believe that this amazing site needs much more attention. I'll probably be returning to see more.Thanks
ReplyDeletewebsite design
i find this site a helpful and enlightening savior
ReplyDelete