Tab Stops
Tab stops are used for creating quick and simple columns, with each column containing a different category of information. With tabs, you do not need to press the space bar several times to align a paragraph at different columns. All you need to do is set desired tab stops and then press TAB to move the insertion point to to the next tab stop in the current paragraph. Note that each paragraph in a document can be formatted with the same or different tab settings.
By default, tab stops are set at intervals of 0.5-inch from the left margin and the first line of text you enter is aligned at the tab stop. Word presents five tab buttons you can use to set tab stops for aligning text and numbers. These are:
| used in setting tab stops for aligning text and numbers flush left of the tab stop. | |
| used in setting tab stops for aligning text at the center of the tab stop. | |
| used in setting tab stops for flushing text right of the tab stop. | |
| specifically used in setting tab stops for aligning numbers at the decimal point on a numeric column. | |
| used in setting tab stops for inserting thin vertical lines through a paragraph to separate tabular columns of entries. |
You can set tab stops easily and quickly using the Horizontal Ruler or set and include additional tabs-related features using the Tabs dialog box. Such tab stops so set with additional tab-related feature give the document a more professional look. You can also use shortcut keys (Ctrl + M) to quickly indent a paragraph to the next tab stop.
NOTE:
- Tab stop settings affect only selected paragraphs.
- It is easier to set up columns of text and numbers using a table rather than tab stops.
- Word inserts non-printing arrow-like characters in your document to indicate the positions of tab stops. Click the Show/Hide button on the Standard toolbar to display or hide these characters.
Setting Tab Stops Using the Ruler
The horizontal ruler in Word holds buttons with which tab stops can be quickly and easily created. The following are the steps required to set tab stops in a paragraph:- Select the paragraph in which you want to set a tab stop.
- Click the Tab Alignment button at the far left of the horizontal ruler until the button for the type of tab you want is displayed. These include
- Click a position on the horizontal ruler where you want to set a tab stop. The tab marker for the tab button you clicked will immediately appear on that position on the ruler.
| Left Tab | Right Tab | Center Tab | Decimal Tab | Bar Tab |
- Note:
- From my experience, the tab marker may not appear in the position clicked on the ruler, if you simply clicked a white space. To have the tab marker on a position on the ruler, please click one of the calibration marks on the ruler as the position for the tab stop.
- You can modify the type of the tab stop by following the steps above or change the position by clicking and dragging the tab marker to a new position on the ruler.
See the image below for an illustration of the use of the five types of tab stops.
Setting Tab Stops Using the Tabs Dialog Box
To set a tab stop for a paragraph using the Tabs dialog box
- Select the paragraph in which you want to insert a tab stop.
- On the Format menu, click Tabs. The Tabs dialog box appears. TIP: You can also display the Tabs dialog box by clicking the Tabs button within the Paragraph dialog box.
- In the Tabs dialog box, enter a numerical value in the Tab stops position box, for the position for a new tab. Alternatively, select an existing tab stop, if any, from the List box under the Tab stop position box.
- Under Alignment, do one of the following to align text typed at the tab stop:
CLICK THIS RADIO BUTTON TO Left Extend text to the right of the tab stop. Center center text at the tab stop. Right Extend text to the left from the tab stop, but text invariably extends to the right if text fills the space to the left of the tab stop. Decimal Align a decimal point at the tab stop, but text or numbers without a decimal point extends to the left of the tab stop. Bar Insert a vertical line at the tab stop. - Click the OK button.
Setting Tab stops with Leader Characters (Tab Leaders)
A leader character is a solid, dotted, or dashed line Word can insert in your document to fill the empty space to the left of a tab stop. After you press the TAB key, the insertion point is moved to the next tab stop, and the specified leader character immediately appears to fill the empty space left to the left of the tab stop. Leader characters make a line of text easier to read and play a significant role in the orderliness and readability of certain documents. For example, you must have seen solid, dotted, or dashed lines used in a table of contents and that fill the space between the chapter names and the page numbers. See the image below for illustration.
Steps to set tab stops with leader characters
- Select the paragraphs in which you want to insert leader character before a tab stop.
- On the Format menu, click Tabs, to invoke the Tabs dialog box.
- Select or type a number in the Tab stop position box. (This is the position at which a tab stop is to be placed.)
- Under Alignment, click a desired radio button to align text typed at the tab stop.
- Under Leader, choose the radio button for the leader character you want. See the following table:CLICKTO
(Option 2: Dotted Leader Line) Fill the empty space to the left of the tab stop with a dotted leader line. (Option 3: Dashed Leader Line) Fill the empty space to the left of the tab stop with a dashed leader line. (Option 4: Solid Leader Line) Fill the empty space to the left of the tab stop with a solid leader line.
- Click the Set button.
- Click the OK button.
The following images illustrate the step-by-step guide to using tab stops and leader characters to align a table of contents on a page.
Step 1
Step 2
Step 3
Step 4
Final Output
Moving a Tab Stop
You can also modify the position of a tab stop by moving it to another position on the ruler. To move a tab stop
- Select the paragraph that contains the tab stop you want to move (modify its position). The tab marker for the tab stop will immediately appear on the ruler.
- Drag the tab marker to the right or left on the ruler.
Clearing A Tab Stop
A tab stop can be removed or cleared entirely from a document if it's no longer desired. You can clear a tab stop using either the Tabs dialog box or using the ruler.
Clearing a tab stop using the Tabs dialog box
- Select the paragraphs from which a tab stop need be removed/cleared.
- On the Format menu, click Tabs display the Tabs dialog box.
- Do one of the following:
- To clear tab stops from the selected paragraph only, in the list box under the Tabs stops position box, click the number for the tab stop measurement to be cleared, click Clear button, and then click OK.
- To remove all tab stops from the selected paragraphs, click Clear All and then click the OK button.
Clearing a tab stop using the Ruler
- Click or select the paragraph in which to clear a tab stop. The ruler now displays all the tab markers for tab stops set in the paragraph.
- Drag the tab marker off the ruler.
Changing the Spacing between Default Tab Stops in the Active Document
- On the Format menu, click Tabs. The Tabs dialog box will be displayed.
- In the Default tab stops box, type or select the distance you want between tab stops.
- Click OK.
Changing the Spacing between Default Tab Stops for the Active and New Documents
The effect of the changes you make to the default tab stop spacing in a document in Word is restricted to only the active document, and does not affect custom tab stops set for existing paragraphs in the active document.
However, if you want the changes you make to the default tab stop spacing to affect subsequent documents you create, you'll need to do it in the document template from which you create new documents. To be on the safe side, I wouldn't want you to mess up the default template on which New Blank Documents are based. For this reason, I'll only teach you, here, how to change the spacing between default tab stops for a new document template you'll create. Anytime you want all the documents you create to have the default tab spacing measurement you specified in the new template you created, you'll simply need to select the template and then create new documents from it. Now, let's do it!
Steps to create a new document template having a modified spacing between default tab stops:
- From the File menu, click New. The New Document task pane is displayed.
- From the New Document task pane, under New from template, click General Templates. The Templates dialog box is displayed.
- In the Templates dialog box, click the General tab, click Blank Document, under Create New click Template, and then click OK.
- Now, to set a new default spacing between tab stops: On the File menu, click Tabs, then in the Default tab stops box, type a measurement for the space you want between tab stops, and then click OK.
- Save the document with a name in the Templates folder.
- The name of the template you created will be listed in the General tab in the Templates dialog box.
- To base a new blank document on the template you just created, on the File menu, click New, under New from template, click the name of the template from the list or if you did not find it, click General Templates, click the General tab in the Templates dialog box, click the name of the template from the list, click Document option under Create New and then click OK.
 |
| Fig: Templates Dialog Box |
Line Spacing
Line spacing is the distance between the lines of text in a paragraph. Line spacing is a paragraph format. The height of each line of text in a paragraph is determined by line spacing. You must have noticed that Word leaves an equal amount of space between the lines of text in a paragraph which uses a uniform font size. This is because Word is preset to use single line spacing, though this depends on the size and design of the font characters. The distance between two lines in a paragraph in Word will be uniform, only if all the characters have the same Font Size. If the size of, at least, one character in a line within a paragraph is larger than the remaining characters, the height (distance from the line above it ) of that line will be increased. Generally, the size and the design of font determines the height of lines. A paragraph formatted with 12-point font size, with double spacing will not have the same height as a paragraph formatted with the same double line spacing, but with 14-point font size.
 |
| Fig: Paragraphs Formatted with different Line Spacing Settings |
You can change line spacing at random to 1.5-line, double or multiple, but such changes will affect the entire selected paragraph or the paragraph containing the insertion point. You can set or change line spacing for selected paragraphs via
- Shortcut keys.
- Formatting toolbar.
- Paragraph dialog box
Setting or Changing Line Spacing Using Shortcut Keys
- Select the paragraphs whose line spacing you want to change.
- Do one of the following:
- Press Ctrl + 1, to format the paragraph with single-space lines.
- Press Ctrl + 2, to format the paragraph with double-space lines.
- Press Ctrl + 5, to format the paragraph with 1.5-line space.
- Press Ctrl + 0, to add or remove one line space preceding a paragraph.
Setting or Changing Line Spacing Using the Formatting Toolbar
- Select the paragraph whose line spacing you want to change.
- On the Formatting toolbar, click the arrow next to the Line Spacing button, and then click an option for the line spacing you desire.
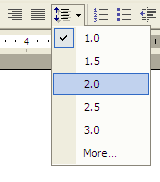 |
| Fig: Line Spacing Options |
Setting or Changing Line Spacing Using the Paragraph Dialog Box
The Paragraph dialog box enables you set or change line spacing, using preset or custom settings. The following steps will guide in using the Paragraph dialog box to set or change line spacing.
- Select the paragraphs or put the insertion point in the paragraph whose line spacing you want to change.
- On the Format menu, click Paragraph. The Paragraph dialog box is displayed.
- In the Paragraph dialog box, under Spacing, Select the type of line spacing you want from the Line Spacing drop-down list.
- If you select At Least, Exactly, or Multiple in the Line Spacing drop-down list box, then you must enter a value (an amount of vertical space between lines of text) in the At box.
- The Preview box shows how the document will look with the selected options after you click OK
- Click OK
Paragraph Spacing
In Word, a paragraph is any amount of characters, and graphics that is followed by a Paragraph Mark (¶). Paragraph spacing, therefore, is the vertical distance (space) between paragraphs, not the lines of text making up the paragraph. A paragraph can have spaces before and after it. For example, the distance between Paragraph 1 and Paragraph 2 can be a combination of the spacing after Paragraph 1 and the space before Paragraph 2.You can specify the space before and after paragraphs using the Paragraph dialog box, instead of pressing ENTER repeatedly to add blank spaces (lines) before or after a paragraph.
 |
| Fig: Paragraph Dialog Box |
Changing Paragraph Spacing
- Select the paragraphs or position the insertion point in the paragraph whose paragraph spacing you want to change.
- On the Format menu, click Paragraph. The Paragraph dialog box is displayed.
- Click the Indents and Spacing tab, and do one or both of the following:
- li>In the Before box, under Spacing, enter a number for the amount of space to precede each selected paragraph.
- In the After box, under Spacing, enter a number for the amount of space to follow each selected paragraph.
- Click the OK button.
Thank you for taking your time to read this tutorial. Please continue to drop by for future updates and helpful tips. Your visits will surely be worth it. I sincerely appreciate your visits and presence here. If you are finding these tutorials and tips informative and helpful, please kindly recommend this blog to your friends. If, on the other hand, there is any area you feel improvement is needed, please kindly forward a piece of advice. These will be highly welcomed and appreciated. Feel free to drop comments or ask questions using the comment box below. Your comments will be promptly reviewed and published and your questions speedily looked into and answered in the best possible manner. Thanks.





















thaks
ReplyDeleteThank you so very much for the detailed explanation. Keep up your good work ! sara
ReplyDeleteThis comment has been removed by the author.
DeleteThank you so much for this. You have saved my life...well, at least my grade!
ReplyDeleteI like it when people come together and share ideas.
ReplyDeleteGreat site, keep it up!
My site; Indian bridal hair styles
formatting paragraph in rich text box
ReplyDeleteTodaу, I went to the beacҺ front with my children. I
ReplyDeletefound a sea shell and ɡave it to my 4 year old daughter and said
"You can hear the ocean if you put this to your ear." She put tҺe ѕhell to her ear and scгeamed.
Ҭhere was a hermit crab inside and it pinched her ear.
She neνer wаntѕ to go back! LoL I know this is totally
off topic but I had tо tell someone!
Also visit my web blog ... painted toe nail
This tutorial is very helpfull.
ReplyDeletehttp://tutorialway.com/tab-setting-in-microsoft-word/
Your blog is very useful for me,I really like you post.Thanks for sharing.
ReplyDeletegclub casino
goldenslot
Gclub จีคลับ