When the number of pages in a document begins to increase, the need to number the pages becomes increasingly necessary, especially if such document is meant for printing out. Page numbers are necessary for compiling a table of contents (TOC), table of index, or table of authorities. Page numbers make it easy to refer or jump to a specific part of a document, both in soft state and in hard copy. The need to number pages cannot be underestimated. So, if you are editing a document that contains several pages, how do you number the pages? Do you have to type in the page numbers yourself as you type? The answer is NO. Microsoft Word has made the task of numbering pages very easy. To number pages, all you need do is simply instruct Word and it automatically adds page numbers to your document as you type, and also automatically updates them when you add or delete pages.
Word places inserted page numbers in the header or footer in the top or bottom margin of each page. A page number can be aligned left, center, or right. As with headers or footers, you can use different page number formats in different sections of a document, as well as apply formatting to them.
 |
| Fig: Page number in the header of a page |
You can add page numbers to a document in two ways which are:
- Using the Page Numbers command.
- Using the Header and Footer toolbar.
Inserting Page Numbers Using the Page Numbers Command
- Position the insertion point in the section in which you want to insert page numbers.
- On the Insert menu, click Page Numbers.
The Page Numbers dialog box is displayed.
- In the Position box, select the location where you want the page numbers printed. e.g. Bottom of page (Footer).
- In the Alignment box, specify how you want page numbers aligned on the page.
- Click OK.
 |
| Fig: Page Numbers dialog box with Outside alignment option selected |
| TO PRINT AND DISPLAY PAGE NUMBERS | CLICK |
| On the top-left or bottom-left of the page, relative to the left and right margins. | Left |
| On the top-right or bottom-right of the page, relative to the left and right margins. | Right |
| At the center, top or bottom of the page, relative to the left and right margins. | Center |
| On the inside, relative to the inside edge of the pages that will be bound. | Inside |
| On the outside, relative to the outside edge of pages that will be bound. | Outside |
Adding Page Numbers Using the Header and Footer Command
- On the View menu, click Header and Footer.
The Header and Footer toolbar is displayed. - On the Header and Footer toolbar, click Show Next
 , Show Previous
, Show Previous  , or Switch Between Header and Footer
, or Switch Between Header and Footer  to move to the header or footer in which you want to add page numbers.
to move to the header or footer in which you want to add page numbers. - Position the insertion point where you want the page number to appear in the header or footer area.
- On the Header and Footer toolbar, click Insert Page Number
 .
. - Click Close
 on the Header and Footer toolbar to return to the document.
on the Header and Footer toolbar to return to the document.
How to Insert Page Numbers of the Form 'Page X of Y' Automatically
This is a detailed way of numbering pages whereby the number of the current page and the number indicating the total number of pages in the document are printed in the header or footer. For example, if your document contains twelve (12) pages and you are currently in page three (3), the page number will be displayed as Page 3 of 12.
Here are the steps to create page numbers of this form.
- On the View menu, click Header and Footer.
The Header and Footer toolbar appears. - Click the Show Next and the Switch Between Header and Footer buttons to move to the header or footer area in the section you want, and then place the insertion point in the appropriate position where you want the page number to be printed.
- On the Header and Footer toolbar, click the Insert AutoText button, and then click Page X of Y in the drop down list.
- Click the Close button on the Header and Footer toolbar to return to the document.
How to Insert Page Numbers of the Form 'Page X of Y' Manually
- On the View menu, click Header and Footer.
- Click the Show Next and Switch Between Header and Footer buttons to move to the header or footer in a desired section, and then position the insertion point in the appropriate location where you want the page numbers to appear.
- Type the word "Page" and then press the SPACEBAR once.
- On the Header and Footer toolbar, click the Insert Page Number button, and then press the SPACEBAR once.
- Type the word "of" and then press the SPACEBAR once.
- On the Header and Footer toolbar, click the Insert Number of Pages button.
- Click the Close button on the Header and Footer toolbar to return to the document.
Changing the Page Number Format
While numbering pages, Word allows you to easily customize the page numbers in various ways. You have the choice of using one or more page number formats such as Roman Figures (i, ii, iii, ...), Arabic Numerals (1, 2, 3, ...) or Letters (A, B, C,..., or a, b, c, ...) throughout or in different sections in a document.
 |
| Fig: Pages with different number formats |
To change the page number format from the default 1, 2, 3,... to a different numbering format, here are the steps to follow:
- Position the insertion point in the section you want to change its page number format.
- On the Insert menu, click Page Numbers.
The Page Numbers dialog box is displayed. - Click the Format button in the Page Numbers dialog box.
The Page Number Format dialog box is displayed. - In the Number Format drop-down list, click the format you want for page numbers.
- Click OK to close the Page Number Format dialog box.
- Click OK to apply your settings.
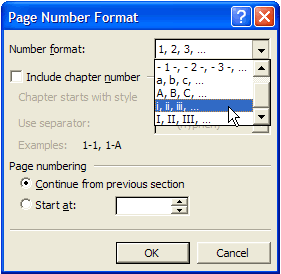 |
| Fig: Page Number Format dialog box showing number formats |
How to Change the Appearance of a Page Number
Page numbers are printed in the header or footer and can be formatted as you would any text in the main document. You can change the font, color, font size, etc, of a page number by selecting it and then choosing commands on the Formatting toolbar or in the Font dialog box. Here are the steps you should follow to change the appearance of a page number in a document.
- On the View menu, click Header and Footer.
- If you inserted the page number in the footer, click the Switch Between Header and Footer button on the Header and Footer toolbar to move to the footer area.
- Do one of the following:
- If you inserted page numbers using the Insert Page Number button on the Header and Footer toolbar
- Select a page number.
- On the Formatting toolbar, click the formatting buttons (such as Font, Font Size, Bold, Underline, Italic, Font Color) you want.
To choose more formatting options, click Font on the Format menu, and then select the options you want in the Font dialog box. - If you inserted page numbers using the Page Numbers command on the Insert menu
- Click the page number.
A frame appears around the number. - Move the pointer over the frame and then click when the pointer becomes a four-headed arrow.
You will see eight small black squares appearing on the frame's border. - Click the formatting buttons you want on the Formatting toolbar.
Alternatively, click Font on the Format menu to apply more options in the Font dialog box. - Click Close on the Header and Footer toolbar.
Including a Chapter Number in a Page Number
Word allows you to create a header or footer which describes a page more by including a chapter number as well as a page number. You can do this while inserting page numbers.Please note that before you can successfully have Word print a chapter number of a document along with the page number, you must have formatted chapter headings with one of the nine built-in heading styles in Word, and this heading style must never be used anywhere else in the document.
How to Include a Chapter Number in a Page Number
- If you have already formatted the document chapter headings with one of the heading styles that come with Word, proceed to step 2 below; else, follow these steps to format the headings with one of the heading styles that come with Word.
- On the Format menu, click Bullets and Numbering.
The Bullets and Numbering dialog box is displayed. - Click the Outline Numbered tab.
- Click a chapter-numbering style that includes the text "Heading 1," "Heading 2," and so on.
- Click OK.
- Type the text you want for the numbered heading, and then press ENTER.
- Click the Styles and Formatting button at the extreme left of the Formatting toolbar, to display the Styles and Formatting task pane.
- To add the next numbered heading, select the heading text, and then click the style name (e.g, 1. Heading 1) in the Styles and Formatting task pane.
- The style name you click must be the same as the one you clicked in the Bullets and Numbering dialog box.
- Also, do not forget to insert a Next Page, Even Page or Odd page section break at the beginning of each chapter title text.
- Select the section(s) in which you want to include chapter numbers along with page numbers.
- On the Insert menu, click Page Numbers.
The Page Numbers dialog box is displayed. - Click the Format button.
The Page Number Format dialog box is displayed. - Click the Include chapter number check box.
- In the Chapter starts with style box, click the heading style applied to the chapter titles in your document.
- In the Use separator box, click the separator character you want between the chapter and page number.
- Click OK to close the Page Number Format dialog box.
- Click OK to close the Page Numbers dialog box and apply your settings.
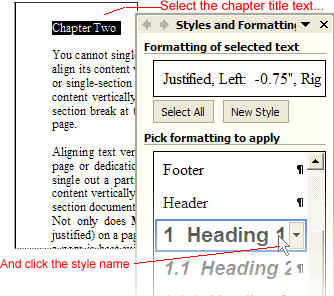 |
| Fig: Using the task pane to format a chapter title with a heading style |
How to Hide the Page Number on the First Page of a Document or Section
- Position the insertion in the section you want to hide the page number on its first page.
- On the Insert menu, click Page Numbers.
The Page Numbers dialog box appears. - Clear the Show number on first page check box.
- Click OK.
TIPS:
- To hide the page number on the first page of each section of a document containing several sections, you need to follow step 1 through 4 above for individual section concerned.
- You will have to manually delete from a header or footer the page number you used the Insert Page Number button on the Header and Footer toolbar to insert in a First Page Header or First Page footer.
Numbering Pages in a Document with Several Sections
In the post, Creating Headers and Footers (a step-by-step approach), I mentioned under the heading "The Same As Previous Button - Knowing It and How to Use It", that Word initially connects all the headers and all the footers in the document, making their content identical; and changing the header or footer in one section leads to changing the headers or footers in all connected sections. The same rule also applies to numbering pages in a document with several sections, since page numbers are afterall inserted in the header or footer. As a result, you need to remove the connection between the headers and footers of one section and the ones preceding it before you can successfully change page numbering for that section.
How to Change the Page Number in Different Sections
- Make sure the document has already been divided into sections.
- Position the insertion point in the section you want to change page numbers for.
- On the View menu, click Header and Footer.
The Header and Footer toolbar is displayed. - On the Header and Footer toolbar, click the Same As Previous button to disconnect headers or footers in the current section from the headers or footers preceding it.
- If the header or footer already contains a page number, select it and then press BACKSPACE or DELETE to remove it.
- On the Insert menu, click Page Numbers.
The Page Numbers dialog box appears. - Select the options you want, and click OK.
- Click the Close button on the Header and Footer toolbar when you are through.
How to Change the Starting Page Number in a Section
- Position the insertion point in the the section whose starting page number you want to change.
- On the Insert menu, click Page Numbers.
The Page Numbers dialog box is displayed. - Click the Format button.
The Page Number Format dialog box is displayed. - In the Start at box, under Page Numbering, enter the page number you want to appear on the first page of the selected section.
- Click the OK button in the Page Number Format dialog box.
- Click the OK button on the Page Numbers dialog box to apply your settings.
Starting Page Numbering on a Page Other Than the First Page
To start page numbering on a page other than the first page, your document must already contain more than one section. If you do not know how to divide a document into sections, see the post on dividing a document into sections, for information. If your document has not been divided into sections, however, you can quickly insert a section break to divide the document into two sections to enable you perform this special page numbering task. How? Do it like this: (i) Position the insertion point at the beginning of the page where you want to start numbering. (ii) On the Insert menu, click Break. (iii) In the Break dialog box, under Section break types, click Next page, and then click OK. With these steps, your document now contains two sections and is ready to enable you start page numbering on a page other than the first page. With your document now containing more than one section, do the following to start page numbering on a page other than the first page
- Position the insertion point at the beginning of the section in which you want page numbering to start.
- On the View menu, click Header and Footer.
The Header and Footer toolbar is displayed. - On the Header and Footer toolbar, click the Same As Previous button to disconnect the headers and footers in the current section from the preceding section.
- Do one of the following:
- Position the cursor in the header or footer where you want the page number to appear and then click the Insert Page Number button on the Header and Footer toolbar, to quickly insert a page number.
- To specify more page numbering options, do the following:
- On the Insert menu, click Page Numbers.
The Page Numbers dialog box is displayed. - Select the options you want in the Position and Alignment boxes.
- Click the Format button.
The Page Number Format dialog box appears. - Under Page Numbering, click the Start at radio button, and then select other options you want in the dialog box.
- Click OK to close the Page Number Format dialog box, and then click the OK button on the Page Numbers dialog box to apply your settings.
- Click the Close button on the Header and Footer toolbar to return to the document.
Display a Graphic Behind a Page Number
To add beauty to your document, you can display a picture or graphic behind, beside or around page numbers. The simple steps to display a graphic, such as an AutoShape, behind a page number are highlighted below.- Select the graphic you want to display behind the page numbers, and click Copy on the Edit menu.
- On the View menu, click Header and Footer, and then click the Switch Between Header and Footer button to move to the footer, if you inserted the page number at the bottom of the page.
- Click Paste on the Edit menu to paste the graphic into the header or footer.
- Drag the pasted graphic over the page number.
- With the graphic still selected, click Draw on the Drawing toolbar, point to Order, and then click Send Behind Text.
The graphic now appears behind the page number. - Holding down the ALT key, click and drag the graphic to position it properly behind the page number.
- Click the Close button on the Header and Footer toolbar when you are through.
 |
| Fig: Pages showing page numbers displayed above and in-between graphics |
To Remove Page Numbers
To insert page numbers is technical: but to remove page numbers is way pretty easy. Here are the steps to remove page numbers from a document.
- Position the insertion point in the section that you want to remove page numbers from.
- On the View menu, click Header and Footer.
The Header and Footer toolbar appears. - Do one of the following:
- To delete page numbers inserted using the Insert Page Number button, select a page number and then press either BACKSPACE or DELETE.
- To delete page numbers inserted using the Page Numbers command on the Insert menu
- Click the page number.
A frame appears around the number. - Move the pointer over the frame's border until the pointer becomes a four-headed arrow, and then click (the frame's border).
You will see eight small black squares appearing on the frame's border. These are called sizing handles. - Press DELETE or BACKSPACE.
- Click the Close button on the Header and Footer toolbar.
- A document can contain only one or multiple sections.
- In the case of a document with only one section, Word removes page numbers in the entire document on performing step 3 above.
- In the case of a document with several sections in which you have disconnected the headers or footers in different sections, Word removes only the page numbers in the current section, on performing step 3 above.
- Even if the document is divided into sections, but you did not break the connection between the headers or footers in different sections, Word still removes page numbers from the entire document on performing step 3 above.
- If the current section contains first-page or even or odd page headers and footers, remove page numbers from all headers and footers.
Numbering Lines
Though not necessarily done or commonly found in printed documents, you can easily number every line in your document, like you add bullets and numbering to paragraphs in Word. Line numbering makes it easier to refer to specific lines in a document, such as a script. Lines in tables, frames, footnotes, endnotes, or headers and footers are not included when lines are numbered in Word. When you add line numbers to a document, Word prints, in the left margin or between columns, numbers sequentially corresponding to each or specific lines in the document. These line numbers can be printed on paper alongside the main document text, but you can view them on screen only in Print Layout view or Print Preview.
To add line numbers, do the following:
- Start with one of the following options:
- If you have not divided the document into sections, just position the insertion point anywhere in the document, but not in a table, frame, footnote, endnote, or header or footer.
- If you have already divided the document into sections, position the insertion point in the section in which you want the lines to be numbered.
- If the document has been divided into sections, but you want to add line numbers to the entire document, select the entire document by clicking Select All from the Edit menu, or pressing CTRL + A on the keyboard.
- On the File menu, click Page Setup.
The Page Setup dialog box is displayed. - Click the Layout tab, and then click the Line numbers button.
The Line Numbers dialog box appears. - Click the Add line numbering check box.
- Do one or more of the following:
- If you want to begin line numbering with a number other than 1, type or choose the line number you like in the Start at box.
- To define a distance between the number and the text, type or choose a measurement in the From text box.
- To display line numbers for every nth line, type or choose the incremental value in the Count by box. Example, type or select 10 in the Count by box to have Word number every tenth line.
- Under Numbering, select an option (e.g. Restart each section), to specify where you want Word to restart line numbering.
- Click the OK button on the Line Numbers dialog box.
- Click the OK button on the Page Setup dialog box.
 |
| Fig: Line Numbers dialog box |
 |
| Fig: Every line numbered...................,,,,,,..........................Fig: Every 5th line numbered |
To Remove Line Numbers
- Position the insertion point in the section or select the sections from which you want line numbering removed.
- On the File menu, click Page Setup.
The Page Setup dialog box appears. - Click the Layout tab, and then click the Line Numbers button.
The Line Numbers dialog box is displayed. - Clear the check mark in the Add line numbers check box by clicking it.
- Click the OK button on the Line Numbers dialog box.
- Click the OK button on the Page Setup dialog box.
How to Suppress Line Numbers for Selected Paragraphs
If you want Word to omit line numbers for certain paragraphs and then continue from subsequent paragraphs, you can easily do it in Word by suppressing line numbers for such paragraphs. Here are the steps you need to follow to suppress line numbers for selected paragraphs.
- Select the paragraphs you want to remove line numbering from.
- On the Format menu, click Paragraph.
The Paragraph dialog box is displayed.
- Click the Line and Page Breaks tab.
- Click the Suppress line numbers check box.
- Click OK.
 |
| Fig: Suppressing line numbers using the Paragraph dialog box |
 |
| Fig: Line numbers suppressed for selected paragraphs |
Aligning Text Vertically on a Page
Not only does Microsoft Word enable you to align (flush) page contents horizontally (left, center, right, or justified) on a page, it also enables you to perform vertical alignment for a page content. Aligning text vertically on a page is best suited for a document with a single page with partial text, such as a title page or dedication page, or the page on which you write the copyright and publisher's information. You cannot single out a particular page in a multiple-page section or multiple-page document with one section and align its content vertically on the page. If you do that, the formatting will be applied to all the pages in that section or single-section document. To single out a particular page in a multiple-page section or document and align its content vertically on the page, you must first of all create a separate section for the desired page by inserting a section break at the beginning or end (or both, if its not the first or last page in the section or document) of the page.
There are four vertical alignment options you can choose from: Top, Center, Justified and Bottom, - each of which distinctly determines how Word aligns a partial page of text between the top and bottom margins.
There are four vertical alignment options you can choose from: Top, Center, Justified and Bottom, - each of which distinctly determines how Word aligns a partial page of text between the top and bottom margins.
Here are the steps to align text vertically on a page:
- Position the insertion point in the page or section containing the content you want to align vertically on the page.
- On the File menu, click Page Setup.
The Page Setup dialog box appears. - Click the Layout tab.
- In the Vertical alignment box, under Page, click the alignment option you want.

Fig: Page Setup dialog box showing page vertical alignment options TO CLICK Align the top of the first paragraph with the top margin. a Top Align the contents of the page midway between the top and bottom margins. a Center Spread the paragraphs evenly between the top and bottom margins, with the top of the first paragraph aligned with the top margin, and the bottom of the last paragraph aligned with the bottom margin. a Justified Align the bottom of the last paragraph with the bottom margin. a Bottom - Select an appropriate option in the Apply to box, and then click OK.
 |
| Fig: Images of texts aligned vertically on page |
RELATED POSTS


