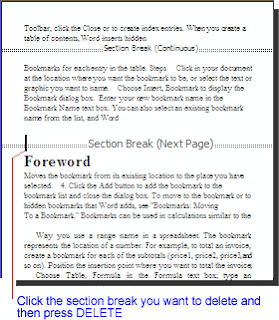Pagination
Sometimes, as you type, you might want the current page to end at the current text level, and then continue typing on a fresh page in the same document. When a situation like this arises, you can insert a page break manually, instead of pressing ENTER several times to drop the insertion point to the next page. Whenever you want a page to break at a particular place (point), simply use the Break command on the Insert menu, or press CTRL + ENTER, to insert a page break manually. Page breaks that you insert are called manual or hard page breaks. When you insert a hard page break, Word adjusts the soft page breaks that follow. However, Word cannot move hard (manual) page breaks. In light of this, the only way you can change a manual (hard) page break is by, either, selecting and dragging it to a new desired location, or deleting it entirely, and inserting a new one in the position you want.
 |
| Fig: Normal view showing section breaks |
Page breaks are visible in all document views in Word. Here's how Word displays page breaks in different views:
Normal view Soft page breaks appear as a dotted line; hard page breaks appear as a dotted line with the words "Page Break".
Web Layout and Outline view Page breaks do not appear, unless you enable the Show/Hide button (¶) on the Standard toolbar. Even then, soft page breaks will still not appear. Only hard page breaks appear as a dotted line with the words "Page Break".
Print Layout view and Print Preview Word displays the current page as it will look when printed. You can edit and format the page and see the effect on the page break. Page breaks appear as a space between adjacent pages. In Print Layout view, you can click the space to hide or show the White Space. When you hide the White Space, page breaks appear as a solid line. Also, when the Show/Hide (¶) button is enabled in Print Layout view, a dotted line with the words "Page Break" appear in the position of a hard page break, but soft page breaks remain as a space as ever.
Background Repagination
As you type and edit a document, page breaks constantly change, and need to be updated. By default, Word updates page breaks whenever you pause while typing or editing. This is called background repagination. In Print Preview and Print Layout view, background repagination occurs automatically (by default), and so, it's always on, and you cannot turn it off; but you can turn it off for other views. Background repagination usually engages system memory, and can slightly reduce performance speed if you work on documents of more than several pages in length. So, if background repagination is off, you may notice a slight increase in performance speed.
Even if background repagination is off, Word repaginates automatically whenever you do the followng:
- Print the document
- Switch to print preview or page layout view
- Compile an index or table of contents, or other similar table
How to Turn Off or Turn On Background Repagination
- In Normal view, click Options on the Tools menu.
- Select the General tab.
- Under General options, do one of the following:
- To have Word repaginate the document whenever you pause while working in a document, select the Background Repagination check box.
- To provide extra working memory and speed, clear the Background Repagination check box.
- Click OK.
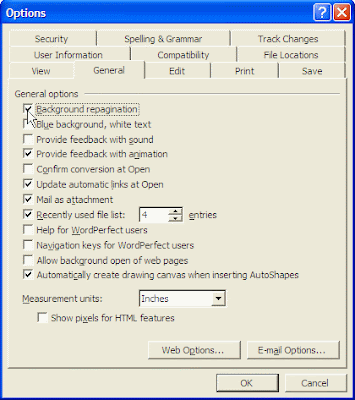 |
| Fig: Options dialog box |
Inserting and Removing Hard Page Breaks
You use the Break command on the Insert menu to insert a hard page break. In Normal view, Word displays a hard page break as a single dotted line, and you can select, move, copy or delete a hard page break just like any other character.
To insert a manual page break
- Position insertion point where you want the page break.
- On the Insert menu, click Break.
The Break dialog box is displayed, and the Page break option is selected by default. - Click OK.
Alternatively, press CTRL + ENTER to quickly insert a page break.
Word adjusts pagination to accommodate the new page break.
To remove a manual page break
- In Normal view, select the page break you want to remove, and then press DELETE.

Fig: Double-click the desired page to highlight and then press DELETE or BACKSPACE to remove it
Note:
- In any view, you must highlight the page break before you can remove it using BACKSPACE.
- If you insert a page break with the Page break before option on the Line and Page Breaks tab in the Paragraph dialog box, you can remove the page break only by clearing the Page break before check box.
Controlling Pagination
The Line and Page Breaks tab page in the Paragraph dialog box contains options used in controlling pagination in a document. With these options, you can specify that the lines of certain paragraphs be kept together or that certain paragraphs start a page. You can also control whether or not Word permits widow and orphan lines. Widow and orphan lines are single lines at the top and bottom of a page. Precisely, a widow is the last line of a paragraph printed by itself at the top of a page; while an orphan is the first line of a paragraph printed by itself at the bottom of a page. You may never have found these kinds of lines in your documents, because Word is preset to prevent such lines in a document.
Many factors affect pagination:
- You can format a paragraph so that Word always breaks the page before that paragraph. To remove this type of page break, you must clear the Page Break Before check box on the Line and Page Breaks tab in the Paragraph dialog box.
- When hidden text or field codes are displayed, they affect page breaks.
- Hyphenation can affect page breaks by changing line breaks. Hyphenate your document before you adjust pagination.
- You can print footnotes at the bottom of the page or just below the last text on the page. Word leaves space for the footnotes and breaks accordingly.
- Graphics cannot be divided. If there is not enough space left to fit the entire graphic on the page, Word breaks the page before the graphic.
Note If nonprinting characters are displayed in normal view and you select the Keep Lines together, Keep With Next, or Page Break Before option, a black, nonprinting square is displayed just to the left of the paragraph.
Keeping Lines of a Paragraph Together on a Page or in a Column
The Keep Lines Together option, under Pagination, in the Line and Page Breaks tab page in the Paragraph dialog box is used to specify this. It is used to instruct Word to prevent a page break from occurring within a given paragraph. It helps to ensure that all the lines of the selected paragraph always stay together on the same page, instead of being split between two pages while Word is adjusting/updating pagination. This option can be useful in letters, legal documents, and proposals.
 |
| Fig: Paragraph dialog box with the Keep lines together option selected |
To keep lines of a paragraph together on a page, here are the steps to follow to apply the formatting:
- If you have a manual page break in a paragraph you want to keep intact, first switch to Normal view. Then remove the page break by selecting it and pressing DELETE.
- Position the insertion point in the paragraph.
- On the Format menu, click Paragraph, and then click the Line and Page Breaks tab in the Paragraph dialog box that is displayed.
- Under Pagination, select the Keep Lines Together check box.
- Click OK.
 |
| Before ..........................................................................................................After |
Keeping Paragraphs Together on a Page or in a Column
Sometimes, it may be necessary that certain paragraphs are kept together on the same page in a document. For example, it will look untidy or unprofessional to have the paragraphs of the address of a letter split between two pages. It is not advisable either to have a heading at the bottom of one page, and the text (paragraph) that follows at the top of the next page. The Keep With Next option is used to ensure that a group of selected paragraphs always stay together on the same page, never to be separated by a page break. Use this option to prevent a page break between the rows of a table, and ensure that the entire table, or the selected rows always appear together on a page.
 |
| Fig: Paragraph dialog box with the Keep with next option selected |
To keep a group of paragraphs together on a page, here are the steps to follow to apply the formatting:
- To prevent a page break between two paragraphs, position the insertion point anywhere in the first paragraph.
To prevent a page break in a group of paragraphs, select all but the last paragraph in the group. - On the Format menu, click Paragraph, and then select the Line and Page Breaks tab.
- Under Pagination, select the Keep With Next check box, and then click the OK button.
Tip:
To prevent a table row from breaking across pages, there is a command on the Table menu which is used specifically to address the issue. Follow these steps to format table rows so that they do not break across pages.- Click the table.
- On the Table menu, click Table Properties.
- Click the Row tab.
- Under Options, clear the Allow row to break across pages check box.
- Click OK.
Print a Specific Paragraph at the Top of a Page
You may want a specific paragraph to always remain at the top of any page it happens to fall into. For example, you might want the title of every new chapter, or the heading/title of each section to begin the first page of each chapter or section. This can be done by specifying that a page always breaks before the selected paragraph. You can use the Page Break Before option to achieve this. Selecting this option inserts a page break before the selected paragraph and moves the paragraph to the beginning (top) of the next page. Even if the content of the preceding pages continue to grow, Word ensures that the selected paragraph always remain at the top of the page it might be moved.
 |
| Fig: Paragraph dialog box with the Page break before option selected |
To print specific a paragraph at the top of a page, here are the steps to follow to apply the formatting:
- Position the insertion point anywhere in the paragraph.
- On the Format menu, click Paragraph, and then select the Line and Page Breaks tab.
- Under Pagination, select the Page Break Before check box, and then click the OK button.
To remove the page break, you must clear the Page Break Before check box.
To Allow Widow and Orphan Lines
If you do want to have or see solitary lines being printed at the top or bottom of pages, then you should instruct Word to start allowing widow and orphan lines. - Select the paragraphs in which you want to allow widow and orphan lines.
To allow widow and orphan lines throughout the document, click Select All on the Edit menu. - On the Format menu, click Paragraph.
- Select the Line and Page Breaks tab.
- Under Pagination, clear the Widow/Orphan Control check box, and then click OK.
 |
| Fig: Paragraph dialog box with the Widow/Orphan control check box cleared |
Thank you for taking your time to read this tutorial. Please check back again for updates and helpful tips. Your visits will surely be worth it. I sincerely appreciate your visits and presence here. If you are finding these tutorials and tips informative and helpful, please kindly recommend this blog to your friends. If, on the other hand, there is any area you feel improvement is needed, please kindly forward a piece of advice. These will be highly welcomed and appreciated. If you did not find the information you are looking for in this blog, please feel free to leave a question using the comment link or box below. I will also appreciate comments from you. Your comments will be promptly reviewed and published and your questions speedily looked into and answered in the best possible manner. Thanks.